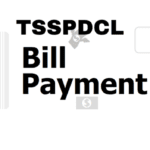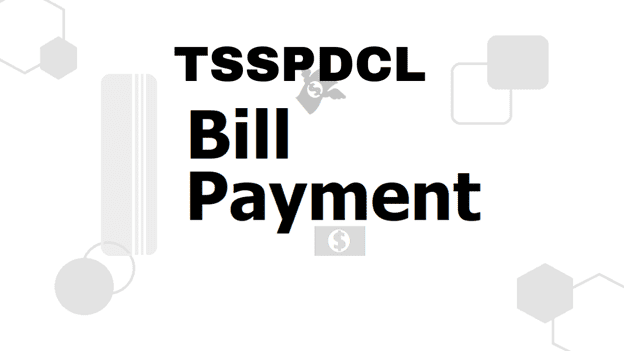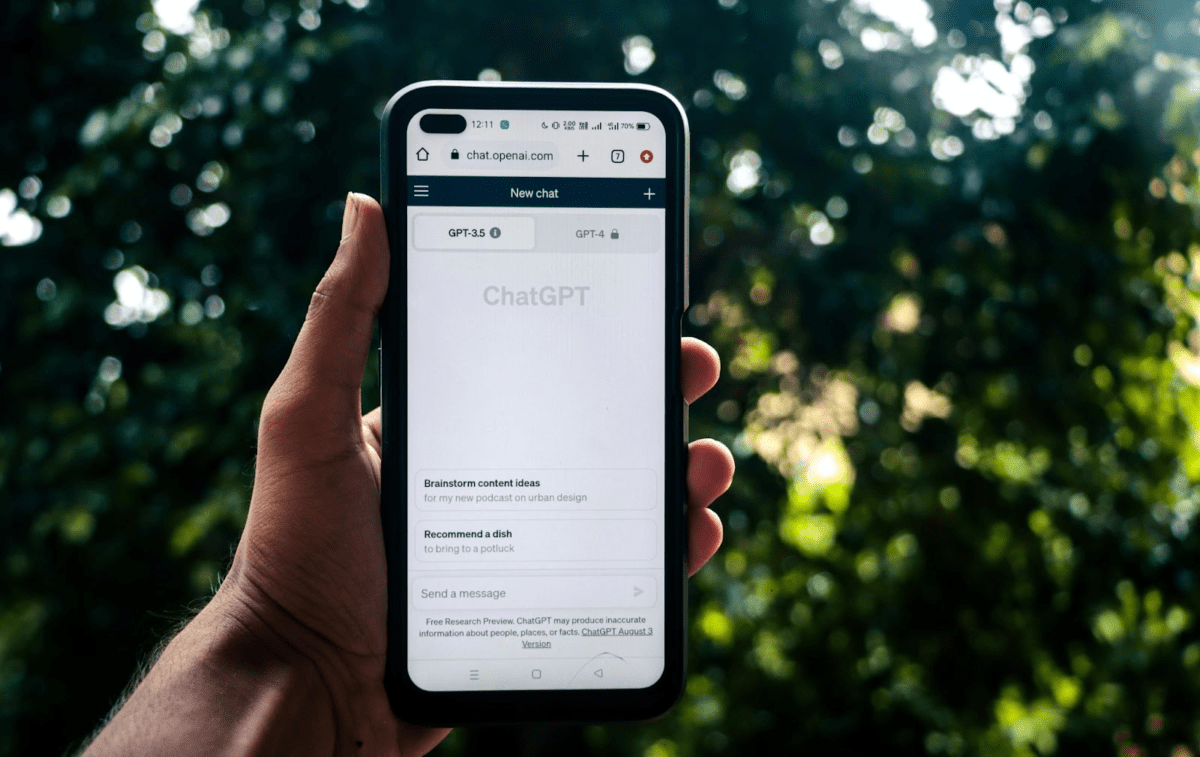Introduction
Windows 11 has brought a number of brand new options and enhancements, offering an effortless and efficient computer experience. But, as with every operating system, it might encounter issues with certain aspects including issues with drivers. Old or uncompatible drivers could cause a variety of issues such as issues with the system, malfunctions of devices and even crashes. In this post we’ll explore most frequent driver problems faced by Windows 11 users and provide the most effective ways to resolve them. While reading this info, Here is news about Is Little Debbie Going Out of Business?
Understanding Driver Issues
What are Drivers?
Drivers are software elements which act as intermediaries between operating systems with hardware gadgets. They allow the operating system to connect to and manage different hardware components including graphics cards audio cards, network adapters and printers. The drivers ensure that hardware is within sync with the operating system.
The importance of having up-to-date Drivers
It is essential to have up-to-date drivers to have a pleasant experience on the computer. The latest drivers do not just improve the performance of your device, but they also offer updates for security, bug fixes as well as new features. Older drivers could cause malfunctions, crash, or even a compromised performance.
The Identifying of Driver Issues in Windows 11
With Windows 11, you can find driver issues through Device Manager as well as Windows Update.
Device Manager
Device Manager Device Manager is an inbuilt application that lets users monitor and control hardware devices. It is able to detect devices lacking or out-of-date drivers, since they’re often highlighted with yellow warning icons.
Windows Updating
Windows Update regularly delivers driver updates alongside OS updates. By checking for updates available via Windows Update can ensure that you’ve got the latest driver that are installed.
Common Driver-Related Issues
Blue Screen of Death (BSoD) Errors
Drivers that are outdated or incompatible can cause BSoD issues, leading your system to fail. This error is often associated with errors that provide insight into the driver that is causing problems.
Hardware Failures
The incompatibility of drivers could cause issues with hardware, for example problems with USB ports, or peripherals that are not responding.
Peripheral Connectivity Problems
Older drivers could cause connectivity issues when connecting to other devices like scanners, printers, or other storage devices that are external to the device.
How to fix driver issues on Windows 11
For resolving driver issues on Windows 11, you can attempt the following solutions:
Automatic Driver Updates
Windows 11 offers automatic driver updates via Windows Update. This feature can be enabled to make sure your drivers remain up-to-date.
Manual Driver Updates
If you’re looking for greater control, updating manually drivers can be an alternative. Visit the site of the manufacturer to download the most recent driver version that is compatible with your particular device.
Driver Rollback
If a new driver has caused difficulties, you may make use of Device Manager if it is causing problems. Device Manager to reset to the earlier version.
Utilizing Device Manager to update Drivers
Device Manager makes it easy to update drivers. Device Manager simplify the update process for drivers. This is how you can do it:
- Click the Start button and then select “Device Manager.”
- Find the device that you wish to update. Right-click it and select “Update driver.”
- Choose “Search automatically for the most recent driver applications.”
Update of Graphics Drivers
NVIDIA Graphics Card
For NVIDIA customers, you can follow these steps for updating your drivers for graphics:
- Visit the NVIDIA website, and go through the “Drivers” section.
- Input your graphic card’s details as well as OS version and any other necessary information.
- Download the most recent driver, and install it according to the instructions on screen.
AMD Graphics Card
AMD owners can upgrade their graphics drivers in the following manner:
- Check out the AMD site and look for the “Support and Drivers” section.
- Input the details of your graphics card and download the most current driver.
- Download the driver and follow the steps.
Intel Graphics Cards
The process of updating Intel graphic drivers can be fairly easy:
- Click here to visit the Intel Driver & Support Assistant site.
- Install and download it. Intel Driver & Support Assistant software.
- The tool will check for updates and then install the update.
Updating Audio Drivers
Realtek Audio Drivers
For devices that have Realtek audio driver, you can upgrade the drivers by following these instructions:
- Check out the Realtek website, and then look up”Downloads” or “Downloads” and “Support” section.
- Locate the audio driver that is suitable that is compatible with your OS and then download the driver.
- Install the driver and reboot your computer if you are prompted.
Additional Audio Manufacturers
If you have audio equipment from different manufacturer, check the official sites of their manufacturers to download driver updates, and follow the instructions of their respective websites.
Update Network Drivers
Ethernet Drivers
To upgrade Ethernet drivers on Windows 11, follow these steps:
- Click the Start button and choose “Device Manager.”
- Explore into the “Network adapters” section, and locate the Ethernet adapter.
- Click on the adapter’s right-click and then select “Update driver.”
- Choose “Search automatically for the most recent driver applications.”
Wi-Fi Drivers
Updates to Wi-Fi drivers are similar the process of updating Ethernet drivers. Follow the same procedure as in the previous paragraph for the Wi-Fi adapter you have.
The process of updating Printer Drivers
HP Printers
For HP printers it is possible to update driver with these steps:
- Check out the HP website, and then navigate into the “Support” section.
- Select your printer’s model and the OS version.
- Download the latest driver, and install it following the instruction that are provided.
Epson Printers
Epson printer owners can upgrade drivers on the Epson support site similarly.
Canon Printers
Canon printer owners are able to visit the Canon support website to locate current driver for their particular printer model.
Problem-solving Driver Conflicts
If you experience problems with your driver or encounter issues following updating, make use of the Device Manager to solve problems by deactivating, removing or rolling back the problem drivers.
Restoring Drivers
When making changes to your driver It is essential to backup the drivers up so that you are able to restore them in the event that required. A variety of third-party software tools will help to backup your driver quickly.
Recovery of Drivers after backup
In the event that you have any problems when updating your drivers, make use of the drivers that you previously backup for restoring your system to a stable configuration.
Performs System Restore
In the last instance performing a system restoration to an earlier point in time may help to revert drivers and fix problems with compatibility.
Conclusion
So, keeping the Windows 11 drivers up-to-date is essential for comfortable and smooth user experience. Drivers that are outdated or not compatible can cause a variety of issues, which can affect stability of the system and performance. When you are aware of how to recognize the problem, update and fix issues with your driver, you can make sure that your PC runs at its best using Windows 11.