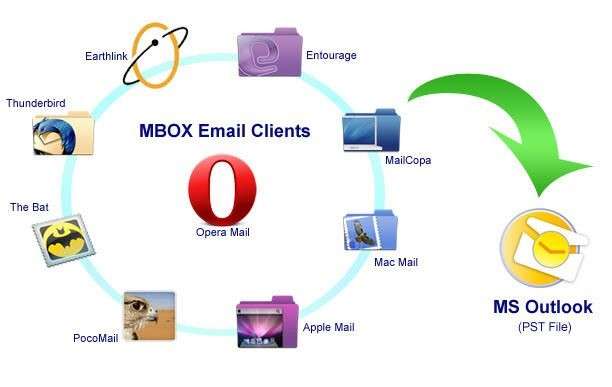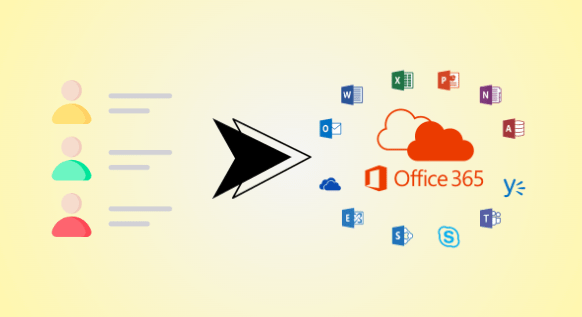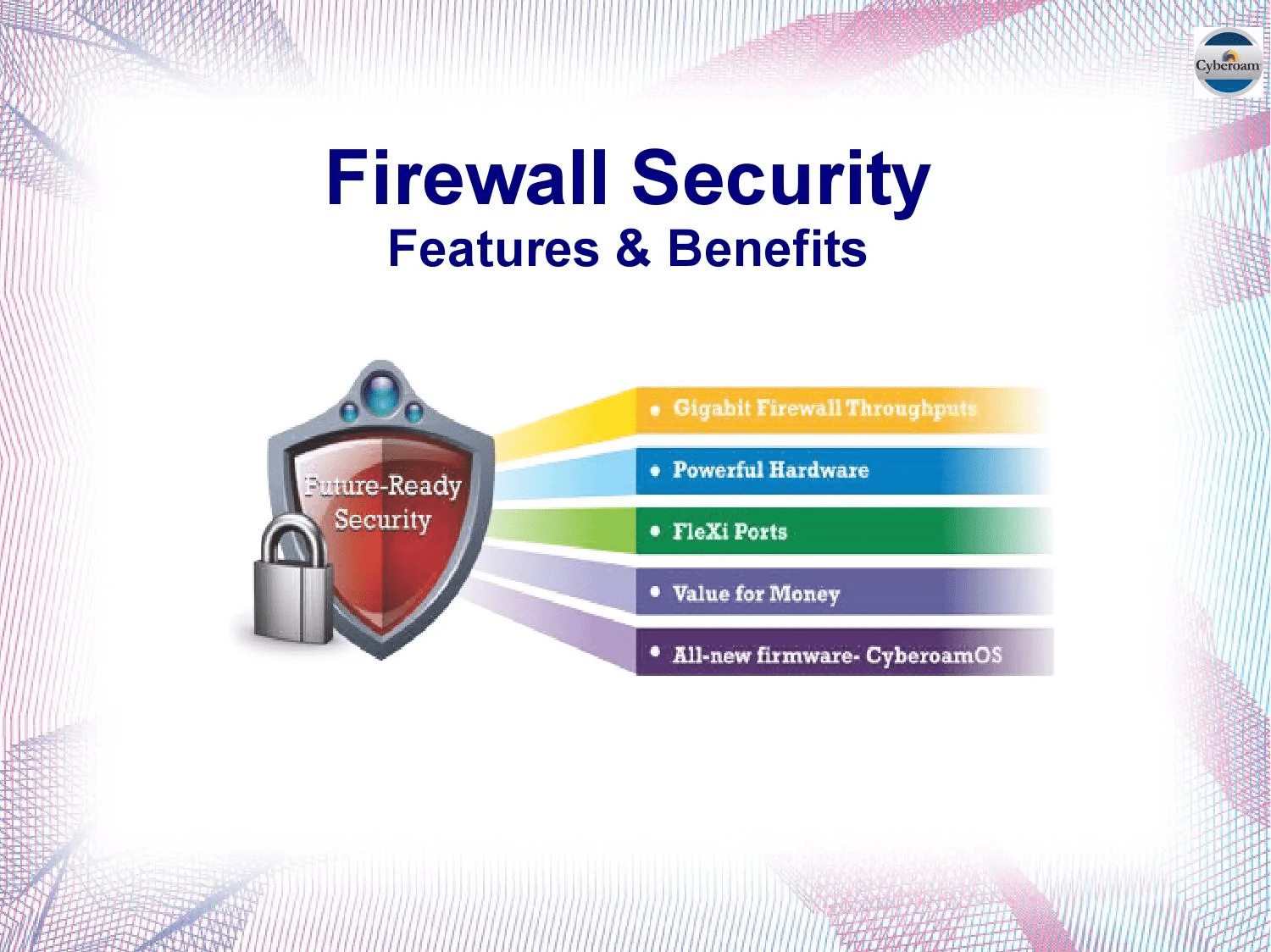The purpose of this educational article is to shed light on useful, cost-free techniques for converting MBOX files to PST format. For both personal and business usage, the methods discussed have all been validated in the lab.
MBOX Files vs Outlook PST File
Email clients, including Thunderbird, Pocomail, Apple Mail, and Spicebird, can all open files in the MBOX file type. PST, on the other hand, is a highly structured file format that is appropriate for a corporate setting and stores all Outlook mailbox data.
In light of these factors, a lot of users ask about manually converting MBOX to PST with a free program. Choosing the PST file format is typically considered desirable since MBOX files are limited to storing emails, but PST files contain all of the mailbox data.
Now that we have the answer, let’s get started on the MBOX to PST file conversion.
Manually convert MBOX to PST: There are paid and unpaid manual options available for exporting MBOX files to the PST file format that are covered in the sections that follow. Users are allowed to choose the strategy that best suits their requirements.
Export MBOX by Hand to PST for Free:
The guiding technique exports MBOX emails to PST format in a step-by-step manner. But it’s important to understand that there isn’t a straightforward manual solution available for converting MBOX files to PST files. The conversion process is divided into four parts, each of which needs to be carefully carried out to prevent any factual loss and maintain information integrity. It is highly recommended to confirm the MBOX report facts before beginning the manual conversion process. The following actions are part of the unfastened conversion:
Phase 1: Utilizing Apple Mail, move the MBOX file.
- Go to File >> Import when you launch Apple Mail.
- Select the data import option from an MBOX document.
- To manually select the location of the MBOX document, click Continue.
- Click Choose >> Proceed after selecting the MBOX documents from the location.
- Click Done after the import method has finished.
Use the Eudora program in step two.
The next steps require that you add the MBOX file to the Eudora email client. To do this, adhere to the given instructions.”
- Add the file extension,.mbx, to the imported MBOX file (Inbox.mbox -> Inbox.mbx, for example) to start the procedure.
- Next, navigate to the default location and copy the file to the Eudora default directory:
- Either C:\Program Files\Qualcomm\Eudora or C:\Documents and Settings(user)\Application Data\Qualcomm\Eudora. O
- pen Eudora, select the MBOX file with a double-click, and then close the program.
Step 3: Importing Messages Using Outlook Express
In this step, import Eudora files straight into Outlook Express using its built-in import feature.
- Select Messages from the File >> Import menu after opening Outlook Express.
- Select Eudora, then select Next.
- After browsing the.mbx file, choose OK.
- When you finally click Next >> Next >> Finish, the imported MBOX file will appear in the MS Outlook Express Local Folders for you to see.
Move messages between Outlook Express and Outlook in step four.
To import emails straight from Outlook Express, use Microsoft Outlook’s native feature.
- Open MS Outlook and navigate to the File >> Open option.
- The Import & Export window will pop up when you click Import.
- Click Next after selecting the Import Internet Mail and Addresses option.
- Click Next after selecting Windows Mail or Outlook Express.
- Press Import to start the procedure.
- With MS Outlook, you can simply access all MBOX file contents.
Free MBOX to PST Conversion
- Import the MBOX file by opening a web browser.
- In the email application, create a Gmail account.
- Transfer every email in the MBOX file to your Gmail account.
- Set up an identical account in Outlook.
- Export every MBOX file to a PST file.
An Expert Method for Exporting MBOXs to PST
To save time and avoid the complications of the manual approach, think about utilizing the GainTools MBOX to Outlook Converter, which is a more effective alternative. Take these actions:
- Once the software has launched, choose Add File.
- Click Next after selecting MBOX files.
- Browse the MBOX files and add them.
- Examine MBOX attachments and emails.
- Select which emails to export—all or just some.
- For MBOX to PST file conversion, choose the PST radio option and click Export.
Several Frequently Asked Questions:
Can I handle Thunderbird MBOX files using these methods?
Yes, you can also use the provided ways to convert Thunderbird to Outlook PST.
Does the converting procedure require Outlook to be completed?
No, you can convert MBOX files to PST format without using Outlook.