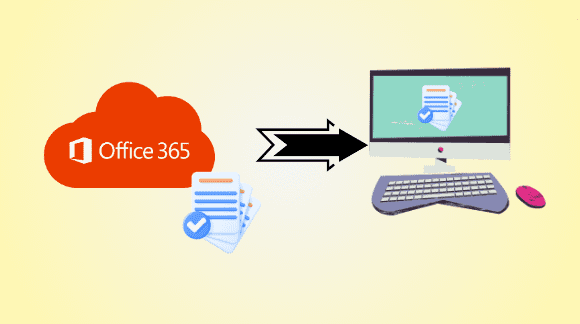In today’s world, it’s really important to keep our digital data safe. Office 365 is a big deal for getting work done, so knowing how to save Office 365 documents to computer is so necessary. Whether you want to work offline, keep backups, or just feel better knowing your files are safe, saving Office 365 documents to your PC is a smart move. Whether it’s Word files, Excel sheets, or PowerPoint slides, we’ll show you the easy ways to save them securely onto your computer. This guide will help you understand how to do it step by step, so you can keep your work safe and sound.
Why Users Need to Download Office 365 Data?
In some scenarios, it will be quite mandatory to have a backup of the Microsoft 365 data. The below points describe the same:
- Ensure document availability without internet, which is crucial for travel or areas with limited connectivity.
- An added layer of backup, handy for accidental deletion or cloud issues.
- Quick retrieval, especially for large files or sluggish internet connections.
- Enhanced security control, implement encryption, and safeguard sensitive data locally.
- Efficient tracking of changes, and creation of backups at different editing stages for better management.
- Meet industry regulations, and store sensitive data locally to ensure compliance with privacy laws.
- Seamless integration with third-party tools, and easier customization to suit specific workflow needs.
- Improved performance for tasks needing frequent access or heavy processing with local storage.
- Less reliance on Internet availability, ensuring access to documents anytime, anywhere.
- Long-term cost-effectiveness, particularly for large storage needs compared to cloud subscriptions.
Read more: How to Recover Deleted Contact in Outlook 365?
How to Save Office 365 Documents to Computer Manually?
Manually backuping the Microsoft Office 365 data is a straightforward task, but only with a small volume of content. For larger data, this approach fails to do that. Therefore, it is advised to opt for the automated solution which is described further.
- Open the Office app where the document is stored.
- Locate and open the specific document you want to save.
- Click on “File” in the top-left corner of the window.
- Choose “Save As” or “Download” from the options provided.
- Navigate to the folder where you want to save the document.
- Optionally, rename the file to your preference.
- Optionally, select the desired file format (e.g., .docx, .xlsx, .pptx).
- Click on “Save” or “Download” to initiate the saving process.
- Wait for the document to be saved/downloaded to your computer.
- Confirm the document’s presence in the selected folder on your computer.
Professionally Download Office 365 Data Concurrently
SysTools Office 365 Export Software offers a user-friendly interface and robust functionality, for the process of exporting emails, contacts, calendars, and documents from Office 365 to various file formats like PST, EML, MSG, and PDF. Whether it’s for backup purposes, migration needs, or compliance requirements, this solution ensures data integrity and efficiency throughout the export process. Its advanced features allow users to selectively export data, schedule automated backups, & maintain folder hierarchy, making it an indispensable tool for businesses or individuals.
Step 1. Start by downloading and installing the software on your Windows PC.
Step 2. Opt for Office 365 as the source and File System as the destination.
Step 3. Pick out the documents you need and apply date filters as required.
Step 4. Use your Office 365 admin credentials to log in and validate.
Step 5. Specify the destination path and save your Office 365 files locally.
Step 6. Add users’ accounts and create mappings for bulk export if necessary.
Step 7. Validate permissions for selected users before initiating the export.
Bring it All Together
The blog addresses the inquiry, “How to save Office 365 documents to computer?” It suggests utilizing specialized software for efficient downloading from OneDrive. While manual methods exist for downloading select files or folders, they are not sufficient for large data transfers. Thus, employing the recommended software is highly recommended in these types of situations for securely retrieving OneDrive data simultaneously.

As the editor of the blog, She curate insightful content that sparks curiosity and fosters learning. With a passion for storytelling and a keen eye for detail, she strive to bring diverse perspectives and engaging narratives to readers, ensuring every piece informs, inspires, and enriches.