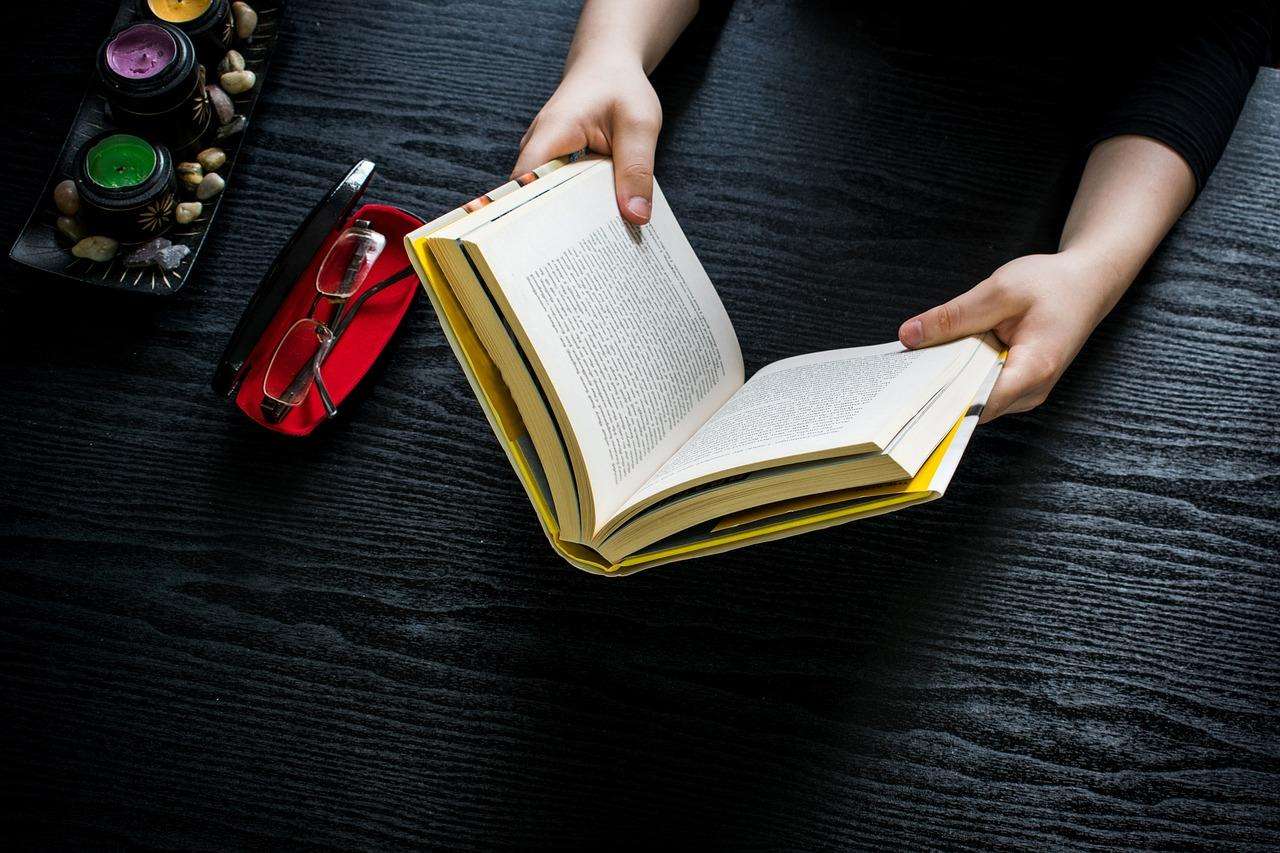With the increase in demand for an INTERNET connection in each household, a Wireless network or Wi-Fi has been one of the favorites. It gives us the freedom to access the internet from anywhere within the desired signal range.
There is no restriction to the string of users or devices connected within the given boundary.
Let us first shortly understand why an IP address is essential and what its role is.
Internet Protocol or IP Address is a unique address or a unique set of four numbers separated by periods (Example: 192.105.1.26), which helps identify the internet’s device. The internet needs to differentiate between the numerous computers, websites, and routers.
The connection of our device to the internet is a two-way process. The network provider will either be the Internet Service Provider (ISP) at home or the company network at an office. So when we want to access the internet, the request goes to the ISP, and the ISP routes it back to us using the IP address assigned to our device. In simple terms, ISP assigns the IP to our device. By the way, with the help of this link (https://routerlogin.mobi/192-168-11-1/), you can reset your IP admin address, login, reset and definitely speed up your home internet connection. Now the IP addresses might change. For example, when we reset the modem, move our location out of the existing signal range, switch networks, or if you are familiar with the corporate network, then it may be the VPN (Virtual Private Network).
These IP addresses can either be kept the same (Static IP) or changed (Dynamic IP). The choice depends on our usage and requirements.
Static IP is required for cases say for example:
- Granting access to many people to the same computer so that they can access or download files.
- For email and web servers where the users will not be redirected due to any change in IP.
- Stability for internet access increases.
- If many people in a household want to use a shared printer connected to a single computer.
- Use the computer remotely.
However, assigning Static IP has its drawbacks.
- It is not feasible to assign IP remotely; it has to be done manually and physically.
- Whenever our device is out of the Wi-Fi area, the IP address will not be applicable, and hence no option to avail of the internet.
- To get a fixed IP, we need to contact our service provider and provide extra fees.
- Less security and easily hackable.
Usually, ISP provides Dynamic IP addresses. On the contrary to Static IP addresses, Dynamic IP addresses can be changed during a reset or reboot in routers and are pretty cost-effective. In this case, ISP draws an IP address from a pool of addresses and assigns it to our devices. After some time, the same IP address is put back into the pool, and a new one is drawn and set. This also comes with better privacy and security as hackers will have trouble fixating on a particular IP address along with the constant difficulty of finding new IP addresses.
ISP uses the DHCP technology (Dynamic Host Configuration Protocol) to assign IP addresses. This technology removes the possibility of configuring the network devices manually hence eliminating any manual error. The downside to Dynamic IP addresses is that we need to find the new IP address whenever the server reboots or resets.
So now, let us take the further step in finding out how to reserve an IP address for a device on a Wi-Fi network.
To refrain from finding the IP address repeatedly, it is possible to reserve the address. This ensures that the device receives the same IP address every time the server reboots.
Let us find out how we achieve this.
STEP 1:
Open the Router Control Panel. Note: This may vary from user to user as the network service might differ or depend on the region.
STEP 2:
Enter your User name and Password. Note: This information is usually given by the service provider or may be present on the labels of the router.
STEP 3:
Next step is to find the list of connected devices. This step might again vary from user to user, and the list may either come at the beginning or at a later stage. At whichever step it comes, note down the IP address of the device you want to change. Usually, once you log in, the list will be visible on the side of the homepage. For some browsers, we need to find the Advanced tab and set the connection to LAN.
STEP 4:
Choose DHCP Server /DHCP settings.
STEP 5:
Under the heading ‘Address Reservation,’ click on ‘Add.’ Note: Step 3 can also be applicable for some browsers after Step 5.
STEP 6:
After selecting the device, you need to input the IP address of your choice or have a ready list of IP addresses available in the pool. You can change only the last three digits ranging from 1 to 254 and make sure it does not overlap with another fixed IP address for the former case. For the latter, click on any option. Also, if there is a field for description, you might want to enter some descriptive to recognize the device.
STEP 7:
Click on ‘Save.’ Now, you are ready to access the device with a fixed IP address.
Each time you select a unique IP address to your current device, all devices might get disconnected for a short time, till it is connected by a new IP address.
If you face any problems, look up the manual provided by the service provider or call up the manufacturer right away.
Note: I have used only XX router and XY Router, and the steps provided are based on these. If you are using a different router and do not find similar steps, please feel free to call up the service provider of your area who can guide you easily.