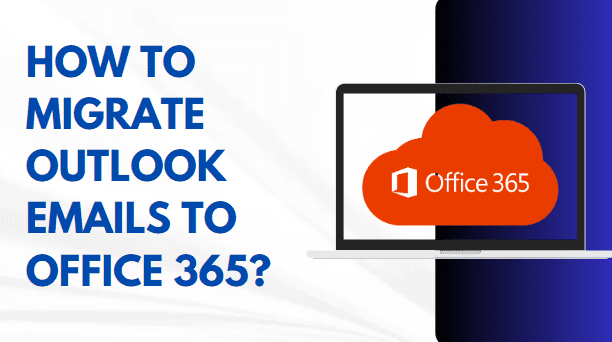Moving your Outlook emails to Office 365 is like switching to a better digital office space. It’s becoming popular because Office 365 offers various productivity tools & it works smoothly with Outlook. But shifting all your emails can be tricky. You need to plan it well to ensure nothing gets lost or messed up. In this article, we’ll walk you through the important steps and things to remember to migrate Outlook emails to Office 365, so that even a novice user will proceed with the transition hassle-free.
What are the Factors to Move Outlook Emails to Office 365?
● Office 365 integrates Outlook with other Microsoft applications for seamless workflows and productivity gains.
● Office 365 facilitates real-time co-authoring, file sharing, and communication, boosting teamwork efficiency.
● Office 365 enables email, document, and file access from any location with internet connectivity.
● Office 365 offers larger mailbox storage, ensuring ample space for emails and attachments.
● Office 365 provides advanced security features like encryption and multi-factor authentication.
● Office 365 delivers continuous updates, ensuring users have access to the latest tools and enhancements.
● Office 365 streamlines email management tasks, simplifying user provisioning, mailbox configuration, and policy enforcement.
● Office 365 offers scalability to accommodate organizational growth or fluctuating email usage requirements.
Also read: How to Perform Office 365 Tenant to Tenant Migration?
Manually Migrate Outlook Emails to Office 365
Transferring the Outlook emails to M365 manually is a straightforward task, for those who are familiar with this. But those who are not can go through these below step by step guidelines:
1. Before proceeding with any migration, it’s crucial to back up your Outlook data to ensure you don’t lose any important emails. You can do this by exporting your Outlook data to a PST file.
2. Make sure you have set up the Office 365 mailboxes where you want to migrate your Outlook emails. Ensure that you have the necessary permissions to access these mailboxes.
3. Add the Office 365 accounts to Outlook. This allows you to access both your current Outlook emails and your Office 365 mailboxes simultaneously.
4. Copy or Move emails from Outlook to Office 365:
- You can manually drag and drop emails from your Outlook folders to the corresponding folders in your Office 365 mailbox.
- You can use Outlook’s import/export feature to export emails from your Outlook PST file to your Office 365 mailbox. Go to File > Open & Export > Import/Export, then follow the wizard to export your emails to a PST file. Once exported, you can import them into your Office 365 mailbox using the same wizard.
- If you’re migrating emails for multiple users, you can create shared mailboxes in Office 365 and grant access to these mailboxes to the corresponding users. Then, users can move/copy their emails from Outlook to the shared mailbox in Office 365.
Expert-Recommended Solution to Migrate Outlook Emails to Office 365
So, those who have the data in large volume & due to the lengthy steps of manual solution can’t consider it. Well! Come down, since there is one better solution i.e. SysTools Import PST to Office 365. This is an automated utility that can import numerous PST files to Microsoft 365 simultaneously. Plus, it can be operated by any user whether they know the technicalities or not, thanks to its self-explanatory interface.
Not only this but several more features are offered by this utility & you can gain the advantage of all of that by downloading it for free. After the completion of the installation procedure, just follow the instructions given below to move Outlook emails to Office 365:
Step 1. Open the software and click “Outlook” as where your data is coming from and “Office 365” as where it’s going.
Step 2. Adjust the settings to match how you want your data to move over.
Step 3. Use filters to choose exactly what you want to move, ensuring you only take what you need.
Step 4. Store your Outlook files in folders on your computer so they’re easy to find and transfer.
Step 5. Enter the required credentials in the destination window: Application ID & Admin Email.
Step 6. Set up preferences for each person or group whose data you’re moving:
● Fetch Users
● Import Users
● Download Template
Step 7. For adding destination user accounts: User List Template & Import Users
Step 8. Start moving the data to Office 365 by clicking on the “Start Import” button.
Also read: Lotus Notes vs Office 365 Comparison
Final Say!
Throughout this guide, we explore the solutions to migrate Outlook emails to Office 365 & the reasons behind it. First, we learned a manual solution which is quite tricky & complex due to its lengthy steps. Afterward, we found one out-of-the-box smart solution that can make the exporting task a breeze!

As the editor of the blog, She curate insightful content that sparks curiosity and fosters learning. With a passion for storytelling and a keen eye for detail, she strive to bring diverse perspectives and engaging narratives to readers, ensuring every piece informs, inspires, and enriches.