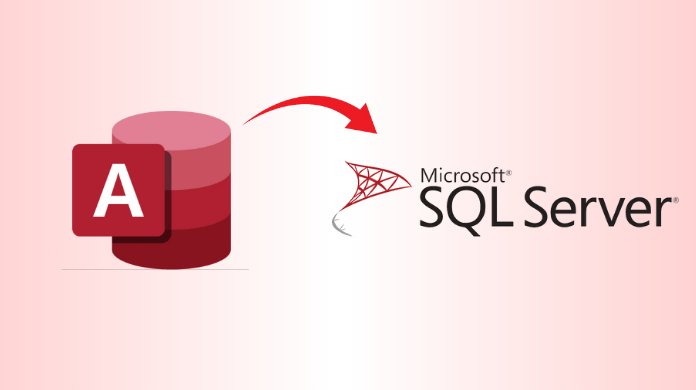Overview: If you are looking for a solution on “how to export access table to SQL server in Windows 10/11?” Then, you are at the right spot. In this write-up, we will discuss free, easy-to-use methods and automated solutions to export access database to SQL server.
Convert Access Database Table to SQL Server Using SSMA
Follow this section to transfer data from Microsoft Access to SQL through SSMA aka SQL Server Migration Assistant. With this much being said, let’s dive into practical implementations.
- Download and install SSMA from Microsoft’s official website.
- Open SSMA and create a new project.
- Choose “Microsoft Access” as the source database.
- Connect SSMA to your Access database using the correct login credentials.
- Configure migration settings for the target SQL Server.
- SSMA will analyze the Access database, highlighting any migration issues.
- Generate SQL scripts to address identified issues.
- Review and run the scripts to import data from Access to SQL Server.
Export Access Table to SQL Server through SSIS
SSIS is commonly known as SQL Server Integration Services. It is considered a worthy application for Extract, transform, and load operations without using the MS Access tool. Now, check out the steps to migrate your data from MS Access to SQL server with ease.
- Download and open SQL Server Data Tools (SSDT) from the official Microsoft site, a dedicated development environment for SQL Server.
- Create a new SSIS project by clicking on “Create.”
- In the SSIS project manager, add a Data Flow Task.
- Configure parameters in the Data Flow Task, specifying the source component for Access and the destination component for SQL Server.
- Map columns from the Access source to the destination SQL Server columns.
- Execute the SSIS package for Access migration to the SQL Server database.
Limitations in the Manual Solutions to Convert Access Table to SQL Server
- Time-consuming and labor-intensive task
- Risks of errors, data loss, and alteration
- Requires technical expertise
- Migration may halt due to unexpected errors
- Limits automation and poses challenges in schema mapping
- System or electricity shutdown can necessitate procedure repetition
Also read: Different methods to export access to excel
Export Access Table to SQL Server – Shortcut Trick
Opting for free methods can be complex and time-consuming, demanding technical know-how and risking data issues. Enter our expert-reviewed Bitrecover Access to SQL migration tool. Swiftly migrate without hassle.
Moreover, this tool not only converts Access to SQL but also supports various formats like Excel, CSV, ACCDB, MDB, and more. It even recovers deleted database objects from .accdb/.mdb files.
With this info, let’s ensure a seamless migration process. Any errors? Our 24×7 customer service has you covered.
Step 1. Install and launch the Access to SQL Server export tool.
Step 2. Browse and select the Access (.accdb/.mdb) file.
Step 3. Click Export, and choose SQL Server from the dropdown.
Step 4. Enter SQL Server details (Server Name, Authentication, etc.).
Step 5. Finally, click Export/Save to start the conversion with selected parameters.
Final Takeaway
In this piece of information, learned about different solutions to address the problem of “How to export Access table to SQL Server?” One may say that there are many solutions on the web related to free alternatives but they come with drawbacks. As a result, we suggest you rely on the Bitrecover Access converter.

As the editor of the blog, She curate insightful content that sparks curiosity and fosters learning. With a passion for storytelling and a keen eye for detail, she strive to bring diverse perspectives and engaging narratives to readers, ensuring every piece informs, inspires, and enriches.