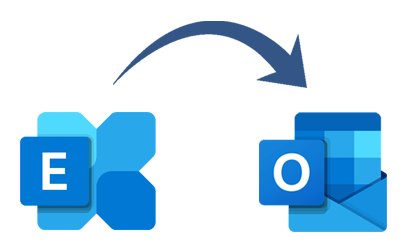An encryption server-side duplicate of an Exchange mailbox is stored on the local machine and is called an OST file. OST file access is restricted to users within the same profile environment. however, following OST file conversion to PST format. It is accessible from any Outlook profile.
Outlook is a widely used email program that practically all businesses use globally. Depending on how your account is configured, it typically saves a local copy of your emails, contacts, calendars, attachments, tasks, journals, etc. on your machine in the OST or PST file formats.
OST files cannot be imported, nevertheless, when comparing the import and export capabilities of PST and OST files.
Converting OST to PST is the only way out of this situation. Additionally, in certain other unavoidable circumstances, converting them to PST file format becomes necessary. But how, is the question?
Thus, we don’t cut corners when it comes to data analysis and examine them up close. For your information, we as data specialists will go over the specifics of OST and PST files as well as provide you with several free manual OST to PST conversion options.
PST and OST files – What Are They?
Within the computer industry, PST is a widely used file format. Outlook will save emails, contacts, calendars, attachments, and other data in.pst format on your machine and subsequently remove it from the server if you set up your profile as a POP account. This implies that your desktop is now the only place where you can access your emails and other data, not the server. Outlook mostly uses PST for exporting and backups. Because, following saving, it removes the file from the server, leaving more storage space in the mailbox.
The Offline Storage Table, or OST for short, comes next. Upon configuring your Outlook profile as either an Exchange or IMAP account, all emails, contacts, calendars, attachments, and other data will be saved in the. ost format. Actually, by default, the files in the User Generated Folder are likewise saved in the OST file type.
Additionally, these accounts can save a local copy of your data without erasing it from the server. Additionally, you can access and edit OST files when offline. And as soon as you get your internet connection back, it is going to stay the same.
However, there are situations where converting OST to PST becomes necessary due to unforeseen circumstances. Let’s ascertain what they are!
Motivation for Converting an OST File
There are several circumstances in which you will need to convert an OST file to a PST file type.
OST files are protected by default, to start. Additionally, the. ost files need to be linked to your profile to be opened and read.
Let’s say, nevertheless, that you have an OST file on your computer that is unrelated to your active identity. After then, switching the orphan OST to PST is the only method to access it.
Additionally, because OST files are set up and linked to individual accounts, they cannot be accessed if an employee departs the company. You must thus convert the OST files of another user to PST before you may view and read their files.
However, occasionally the Exchange server has a failure or requires repair. When this happens, OST files become unusable. The only solution is to convert them to PST if you need to retrieve the files immediately.
You will also benefit from switching the OST files to PST. because it is simple to move PST files from one machine to another. They are also simple to import into another email client.
Now, switch from OST to PST is the current query.
Thankfully, there are other approaches to complete the procedure.
Free Ways to Manually Convert OST to PST
You can quickly and easily transfer emails, contacts, calendars, and attachments from OST to PST file format by using one of two free manual processes. They are
- Outlook Import/Export Tool
- Built-in Archive OST Files
Note – There are several restrictions with the free manual techniques; review them all to choose which works best for you.
- Difficult to Export an OST to PST in the Absence of a Server Connection or Exchange Profile
- Outlook Must Be Operating for the Conversion of an OST File to an IMAP Set up Profile.
- Lost OST File Cannot Be Converted to PST Format
- Data from an unreadable OST file cannot be exported to PST format.
- Is Unable to Export Big OST Files
Technique 1: Convert OST to PST Import/Export Tool Usage
It’s among the direct methods that Microsoft provides. The Outlook client serves as the execution medium for this technique in this case. Now let’s examine the operational procedures.
- Launch the email software Outlook. After that, select File>>Open & Export. Then select Import/Export from the list of actions.
- A dialog box will open as part of the Import/Export wizard. In this case, select Export to a file and click the Next button.
- Select the Outlook data file (.pst) and click Next on the ensuing screen.
- At this point, choose the email account folders you wish to export. Additionally, you can export all of the items in your mailbox by selecting the Include subfolder option.
- After that, select the location where you wish to save your exported files by clicking the Browse option.
- Make sure to click the option to replace duplication with items exported radio button while you’re still in the same window. Click Finish after that.
Technique 2: Utilize the Scheduled Archiving of OST Files Method
Outlook’s auto-archiving feature allows you to make a.pst duplicate of your OST mail account. Simply adhere to the provided step-by-step instructions to manually convert the OST file to PST.
Step 1- Open Outlook on your computer and select File from the menu that appears in the upper-left corner of the screen. Next, select Options>>Advanced from the File menu.
Step 2- Locate and select the AutoArchive Settings after finding the AutoArchive section.
Step 3- The next step is to set up Outlook’s PST file creation settings.
- On every checkbox in the AutoArchive dialog box.
- Be sure to indicate the number of days that you would like Outlook to do the AutoArchive.
- In the “Clean Out Items Older Than” column, specify the time period.
- Select the destination path by hitting the Browse icon after selecting the Move Old Items to radio choice.
- To enable auto-archive, click the OK button at the end.
To save a copy of your OST files in PST format, you can use one of the manual methods. The sole restriction, though, is that you can only export or archive OST files that are associated with your profile.
That makes the encrypted, orphaned, or inaccessible OST files a cause for concern. How can you export such files to PST if you have any?
Method 3: One-Stop Shop for OST to PST Conversion
Expert solutions like OST Converter Software come into play to save the day. You aren’t concerned about the same if your offline storage (OST) file is damaged, encrypted, or inaccessible. Because any OST file may be recovered and converted to a PST file using the DataVare OST To PST Converter Tool.
How to Convert OST files to PST format?
- Firstly, download OST to PST Converter,
- Add OST files/folder to the tool
- Browse location to save the resultant OST files.
- Click, on the Convert Now, tab to start the process of Conversion.
Concluding
Depending on how your account is configured, the Outlook email client can save mailbox items directly in either OST or PST format. Also, you ought to switch OST files to PST if you have an IMAP account just to be cautious.
You now have the choice to convert OST files to PST format using any approach—a free way or an expert method. Nonetheless, it is best to choose Method 3, which is a practical answer that can work in every circumstance.

As the editor of the blog, She curate insightful content that sparks curiosity and fosters learning. With a passion for storytelling and a keen eye for detail, she strive to bring diverse perspectives and engaging narratives to readers, ensuring every piece informs, inspires, and enriches.