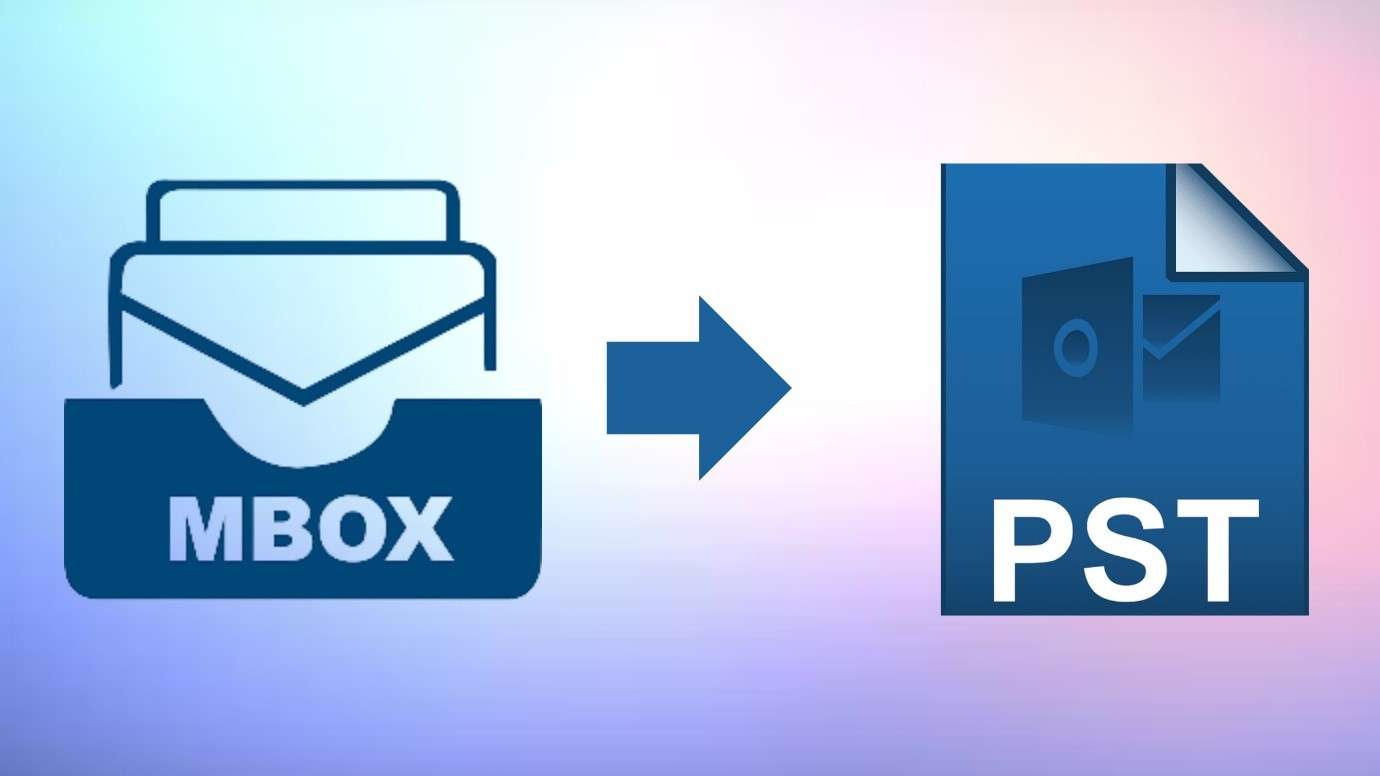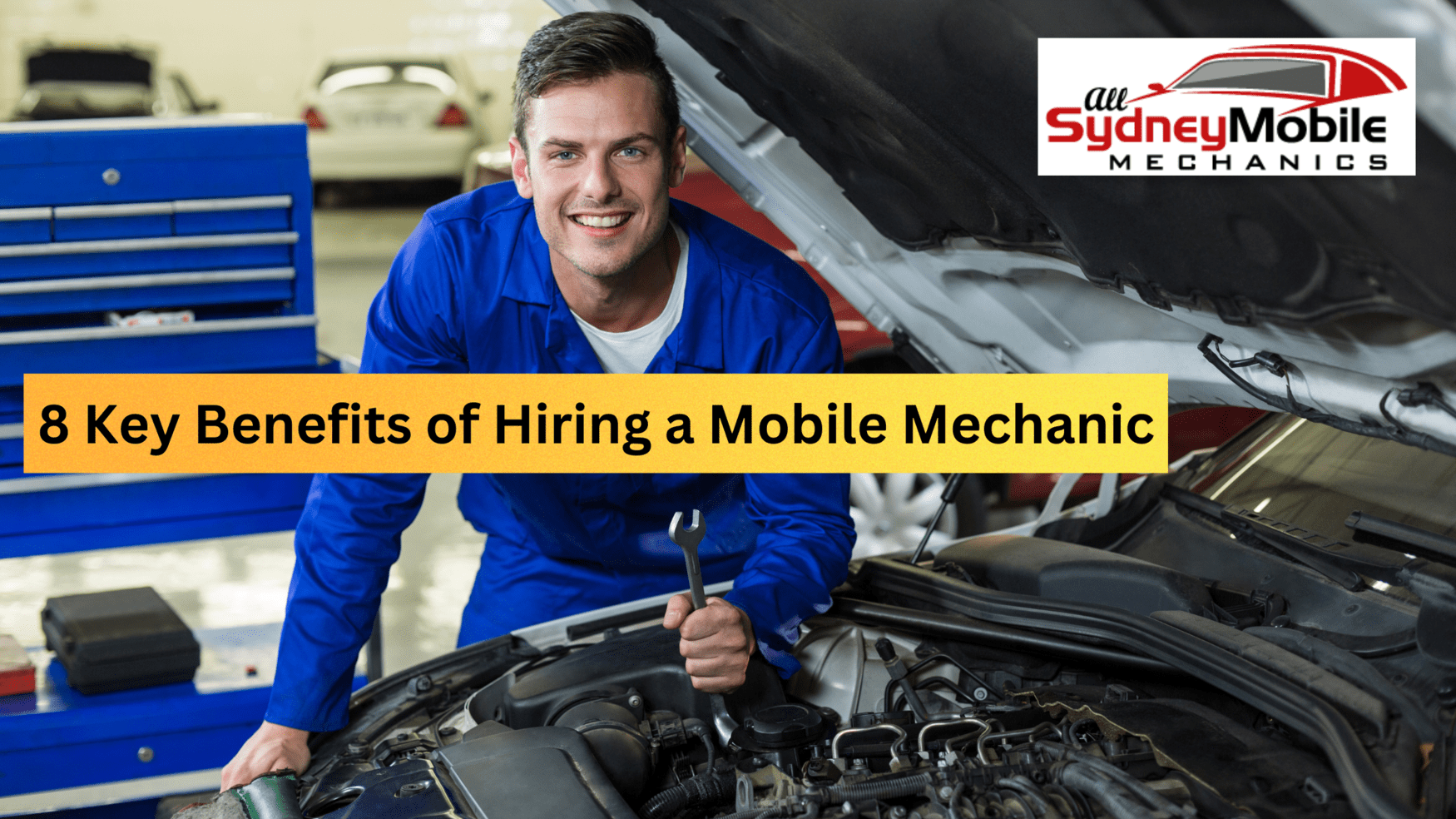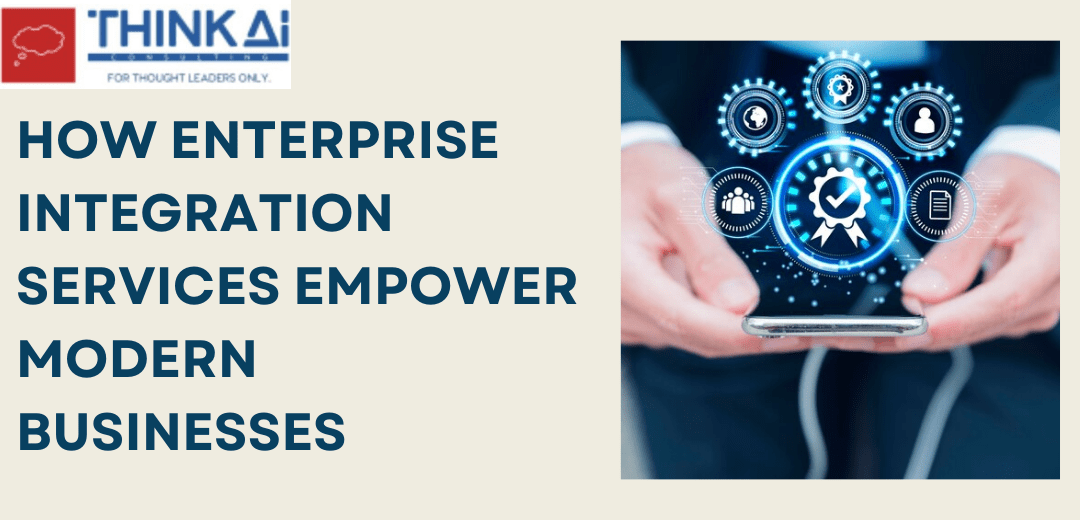A synopsis or introduction to converting data between email clients can be challenging, particularly if you are working with locally stored data. Don’t worry if you require to export your local folders while exchanging from Mozilla Thunderbird to Microsoft Outlook; there are a few simple approaches you can follow to do this.
There are two stages to the operation: preferably, export local folders from Thunderbird as MBOX files; and second, convert these MBOX files to a format that works with Outlook. We will show you through each step in this blog post to make sure your important data transitions smoothly.
How can I export Thunderbird’s local folders as MBOX files?
Install the ImportExportTools add-on first.
Make sure you install the “ImportExportTools” add-on before you start exporting Thunderbird local folders. The ability to export folders easily from Thunderbird is improved by this addon.
Take these actions:
- Open Thunderbird to see the “Tools” menu.
- You should choose “Add-ons.”.
- Launch the Add-ons Manager console and select the “Extensions” option.
- Search for the “Christopher Leidigh” add-on named “ImportExportTools” and choose “Install.”
- Launch Thunderbird again to complete the installation.
Step 2: From Thunderbird, export local folders.
After installing the ImportExportTools add-on, export local folders as follows:
- To export local folders, open Thunderbird and find the folder containing them.
- To export a local folder, right-click on it.
- Hover your cursor over “ImportExportTools” in the context menu and choose “Export all messages in the folder.”
- On your computer, choose the target location, then click “Select Folder.”
How Can I Open MBOX Files in Microsoft Outlook?
Local folders can be exported in Mozilla’s MBOX format using ImportExportTools. You will need to convert them to an Outlook-compatible format (PST or PST), as Outlook does not handle MBOX natively.
This is how to use the Mailvita Thunderbird to Outlook Converter for Mac. Without erasing any data, the application can easily export Thunderbird Mailbox to Outlook in PST format. The application is compatible with all versions of Mac OS, both old and modern. To discover more about the features of this program, download the free demo version.
Follow all steps:
- Install the third-party Mailvita MBOX to PST converter program after downloading it.
- Start the converter, pick Thunderbird MBOX as the output file, and select PST as the output format.
- Start the conversion procedure.
- To import the MBOX files into Microsoft Outlook after they are in PST format, do the following steps:
- Launch Outlook on your PC.
- Take advantage of the “File” menu and choose “Open & Export” >> “Import/Export.”
- The “Import Internet Mail and Addresses” option in the Import and Export Wizard is what you should utilize. Click “Next.”
- Choose “Windows Mail” or “Microsoft Outlook Express” as the source application to import data from.
- Examine and choose the converted PST file folder.
- After the import is finished, click “Next” and adhere to the instructions.
Final Thoughts by Writer Pen
You can transfer your essential data without any problems and without having to worry about losing any vital emails if you adhere to my detailed advice. Important stages in this approach include converting MBOX files to PST format and using the Import Export Tools add-on. You can now effectively manage your emails and take advantage of the advantages this feature-rich email client offers, thanks to your data in Outlook. Cheers to your email!