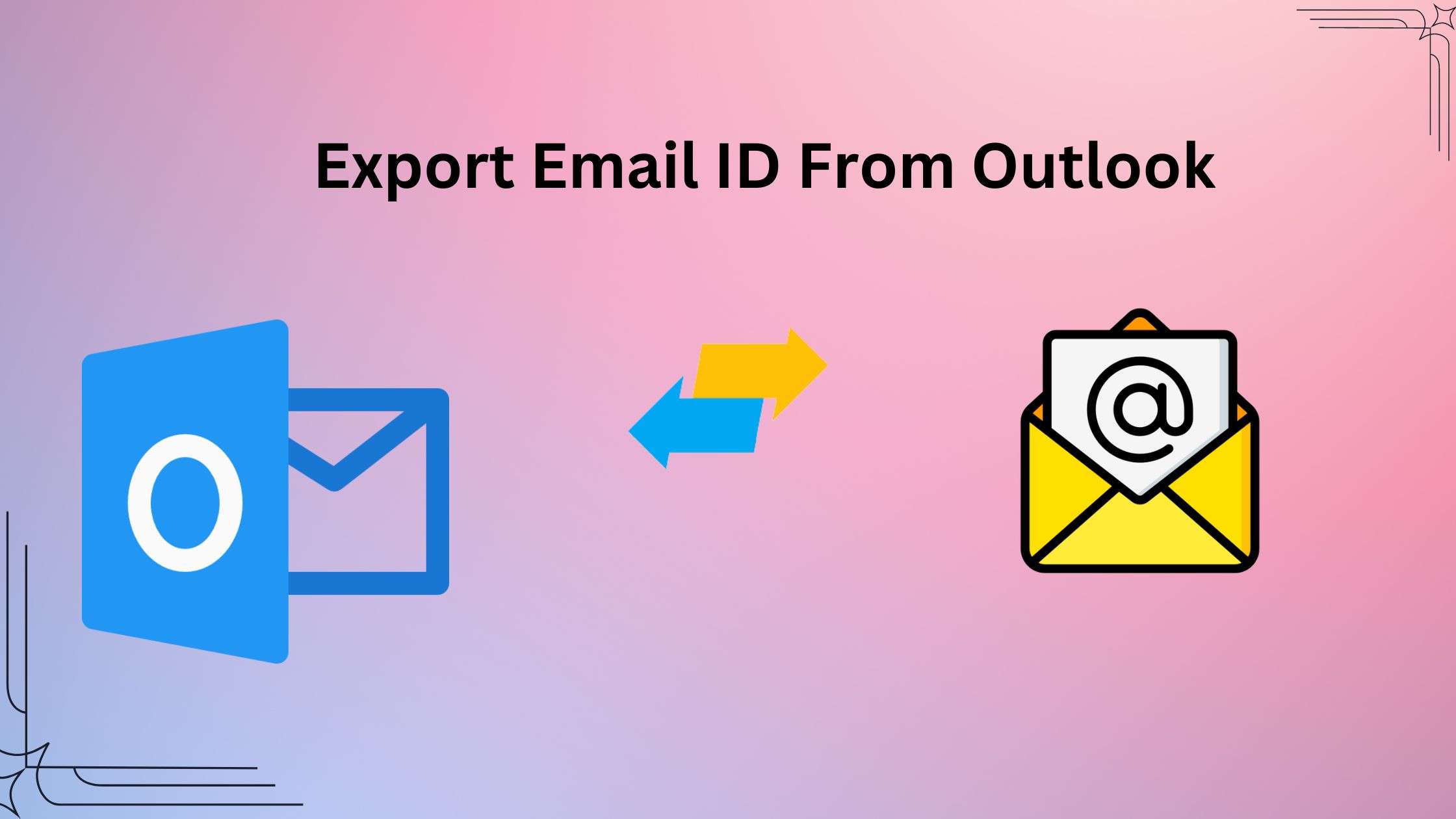Why do you want to and how can you get it The email address of your Outlook mailbox clients is a rational idea you need to figure out. You can export email ID from Outlook but it seems you don’t know how.
If you are wondering what steps you need to follow to perform this task so don’t worry we bring you all the methods you are going to need in this task, backing up the email addresses has been a predicament. We have curated subtle and authentic ways to download Outlook emails.
Follow The Steps to Export Email ID From Outlook
- Open Outlook and select the folder containing the email addresses for export.
- After opening the file, click on the email addresses you wish to export with the help of the keyboard’s “Ctrl” key to make them select. If you want to choose all email addresses in the folder click on A simultaneously with the cntrl key “Ctrl+A”.
- When you have selected the email addresses, right-click on one of them and choose “Copy” from the menu that appears.
- Now go to Excel and create a new spreadsheet. Click on the cell (a range )where you want the email addresses to appear.
- Simply right-click on the cell and choose the “Paste” option from the menu that appears after the right-click on the screen. The email addresses you copied from Outlook should now appear in the Excel spreadsheet.
- You can divide email addresses into individual cells in the spreadsheet., use the “Text to Columns” feature in Excel. First click on the column containing the email addresses with the help of the mouse, from the above click on the “Data” tab in the Excel interface, and simply click on the “Text to Columns” option.
- Additionally, divide the email addresses into different cells, according to the guidelines provided by the Text to Columns Wizard.
- You can also use Excel’s filtering and sorting features to organize the email addresses in a way that is useful for your purposes. You can arrange the email addresses alphabetically or filter them based on domain names, for instance.
Additional Ways If The Above Method Did’nt Work
Use this most used SysTools Outlook email address extractor that helps with extraction from Outlook Default Storage, PST, OST, BAK, and MSG file(s). Anyone can use this application on any system, and it is an expert in extracting data from calendars and to-do lists without any problems.
Follow it’s simple steps
Step 1. Run this Tool after Install it.
Step 2. Select Add Files or Add the Files option to get the files from the destination.
Here, The Software Will Provide You With Three Options For Adding Files
Default Storage: Choose files from the local machine of the users.
OST / PST / BAK: Extract data from OST / PST / BAK files.
MSG: Allows to download from MSG files.
Step 3. Hit on the “filter” option from the top menu of the selected folders which you desire to extract, now Mark the “properties” menu in the application interface to select the types of receiving & sending files and click on “Extract”.
Step 4: Once it’s done, the export report will be displayed on your screen.
Conclusion
In this way, you can export email ID from Outlook hassle-free. Apply any method listed in this article and save your email data all over the mailbox in just a few steps. We have mentioned Outlook steps and the email address extractor tool and made exporting emails from Outlook easier for any user.

As the editor of the blog, She curate insightful content that sparks curiosity and fosters learning. With a passion for storytelling and a keen eye for detail, she strive to bring diverse perspectives and engaging narratives to readers, ensuring every piece informs, inspires, and enriches.