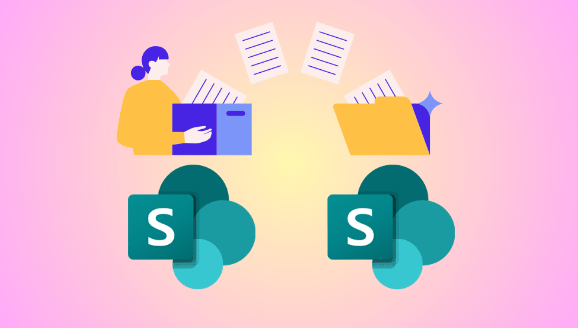In today’s digital world, it’s common for companies to copy document library from one site to another(SharePoint). Whether it’s because of changes in the organization or just trying to work more efficiently, copying document libraries between sites is a task that needs careful attention.
This article will guide you through the steps in an easy-to-understand way. We’ll cover everything from planning and getting ready to moving the files and making sure everything goes smoothly afterward. By following these steps, you can make sure your files get where they need to go without any hiccups.
Methods to Move Library from One SharePoint Site to Another
Four techniques that can help to proceed with the transition i.e.
- Automated Solution
- SharePoint Online Modern Experience
- Classic Experience
- PowerShell Script
In the upcoming sections, we will discuss them in detail with their stepwise instructions. So without wasting time, let’s go through them.
#Approach 1. Copy Document Library from One Site to Another Via Automated Solution
Due to the critical nature of SharePoint data, manual methods are not advised due to lengthy processes and lack of data security. For that, it is highly recommended to consider SysTools SharePoint Migration Tool. With this utility, you can ensure data integrity and security during the transition.
Plus, it allows for migrating newly arrived data without any loss, enhancing efficiency. After it’s done, it gives you a report so you can see what steps it took in order. Not only these, but more numerous features are offered by this solution, and to gain the benefit of those, just download it for free.
Next, follow the step-by-step guidelines to copy document library from one site to another simultaneously:
Step 1. Run the program.
Step 2. Choose Office 365 as the source and destination platform. Proceed to workload selection.
Step 3. Check the Sites option to enable Document Library and Generic List. Apply date filter if necessary. Click Next.
Step 4. Move to the Source tab, and log in with source Office 365 admin credentials. Validate details, click Next.
Step 5. In the Destination tab, log in with destination Office 365 admin credentials.
Step 6. Add sites using Fetch Sites, Import Sites, or Download templates methods.
Step 7. Select source and destination site URLs. Validate permissions. Click Start to initiate the process.
#Approach 2. Move Library from One SharePoint Site to Another With SharePoint Online Modern Experience
Those users who want to copy document library from one site to another in small quantities can consider this approach. But if you have the content in large volume then this technique fails.
Here are the guidelines to be followed:
- Log in to Office 365 and open the SharePoint document library.
- Click on the Gear icon and select “Site Contents” from the dropdown.
- Choose the files you want, then click on the three dots.
- Enter the destination URL and select the destination library.
- Finally, click on the “copy” button to complete the process.
#Approach 3. Copy Document Library from One Site to Another Using Classic Experience
This technique needs some technical expertise as one mistake can vanish everything. So, it is recommended that don’t opt for this solution if you are not aware of the technical know-how.
For technical users, the steps are as follows:
- Visit the website.
- Open the Document Library.
- Click on the “Library” tab.
- Select the “Open with Explorer” option.
- Copy the files and folders you want to migrate.
- Paste them into the Explorer window.
- Wait for the upload process to complete.
Also read: Migrate SharePoint Site to Another Site
#Approach 4. Move Library from One SharePoint Site to Another Via PowerShell Script
Again, this technique is only for professional users to copy document library from one site to another. Below are the instructions to execute the task effortlessly:
- Set up a PowerShell connection with the SharePoint online site, using <SiteURL> as the URL.
Connect-PnPOnline -Url <SiteURL> -Credentials (Get-Credential)
- Download <LibraryName> document library to the local folder on the source system.
Export-PnPList -Identity <LibraryName> -Path -Force
- Import document library from <BackupPath> to <DestinationSiteURL> as a destination site.
Import-PnPList -Path <BackupPath> -DestinationUrl <DestinationSiteUrl> -Force
- After command execution, allow time for changes to synchronize on the destination SharePoint site.
Bring it All Together
When you need to copy document library from one site to another, there are four ways to do it. The first two are by doing things manually, like using a feature called “Open with Explorer” or using special commands with something called PowerShell. These are okay for moving small amounts of data.
Another manual way is by using other services(SharePoint Online Modern Experience) to move library from one SharePoint site to another. But the best way, recommended by experts, is to use a specified automated tool. This tool does the job for you without you having to do much. It is reliable, fast, and works well whether you’re moving data in small quantities or bulk.

As the editor of the blog, She curate insightful content that sparks curiosity and fosters learning. With a passion for storytelling and a keen eye for detail, she strive to bring diverse perspectives and engaging narratives to readers, ensuring every piece informs, inspires, and enriches.