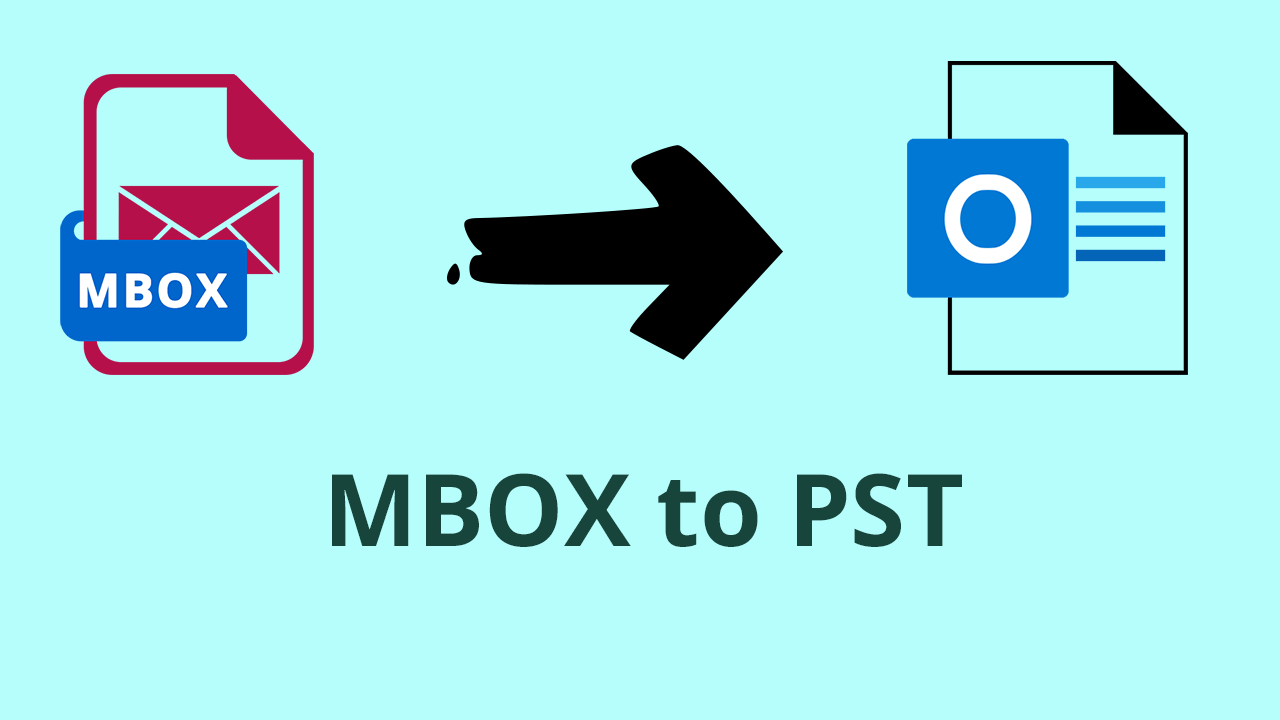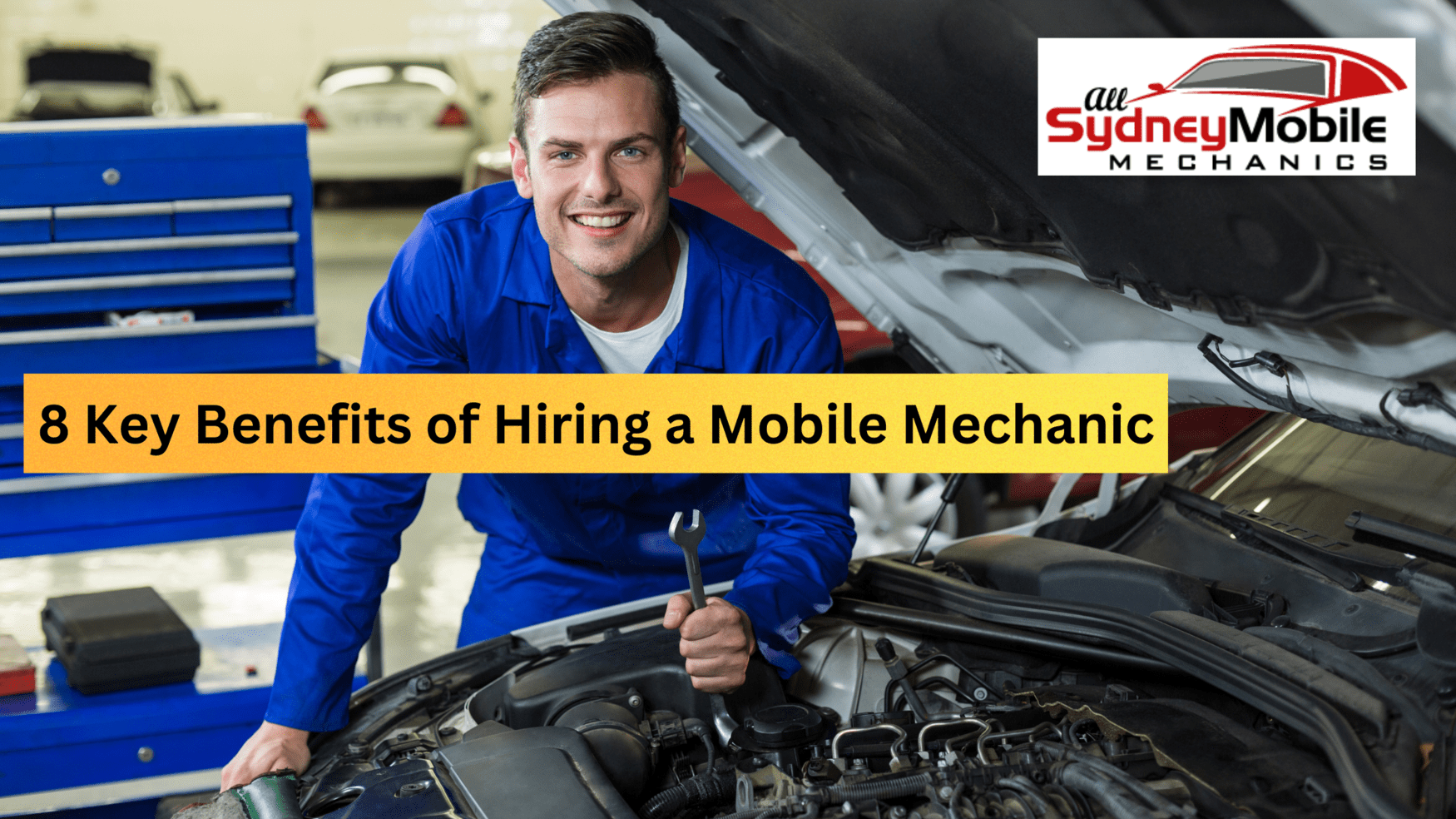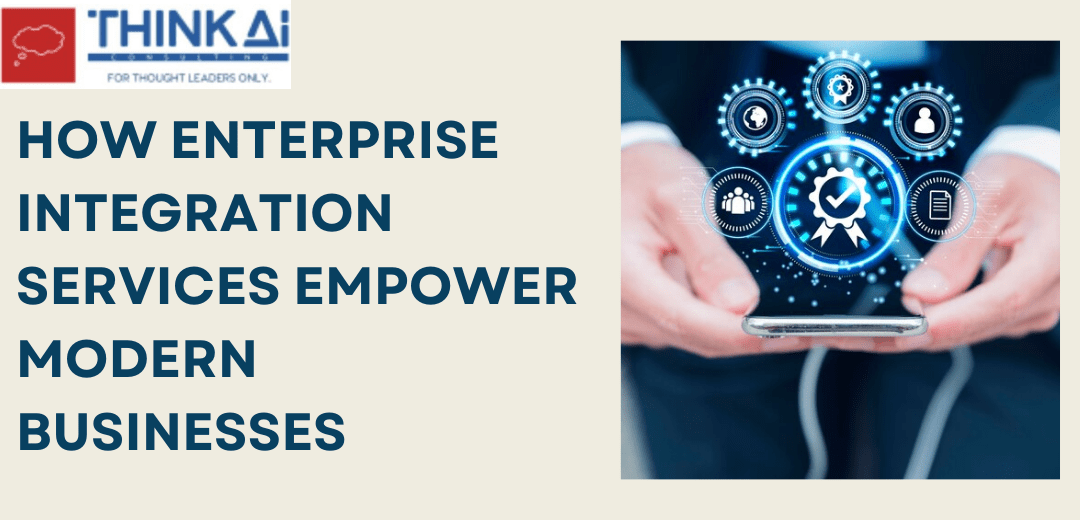The whole guide describes how to move emails from MBOX files to Outlook on Windows computers. The majority of users these days choose the Outlook email client.
We have thus decided to walk you through the complete process of saving emails from. mbox files in Windows Outlook. Priority should be given to understanding the need for moving MBOX emails to Outlook.
The Advantages of Adding MBOX Files to Outlook
MBOX files cannot be accessed directly in Microsoft Outlook. The MBOX files need to be converted to an Outlook-compatible file format at this point. There are several methods available for transferring MBOX files to Outlook 2019, 2016, 2013, and 2010. Included in this are the following:
- Email is only stored in the correct format in MBOX files. Conversely, MS Outlook mailboxes hold calendars, events, address books, diaries, emails, and more.
- Emails, attachments, address books, events, appointments, notes, and other components are just a few of the components that make up PST mailbox data.
- Because Outlook does not require network connectivity to launch, we can use it offline and access the downloaded emails without using the internet.
Method 1: Export MBOX files by hand into Outlook.
To export MBOX files manually to Outlook, follow these three steps:
First, Create a Gmail Account and Set it up in Outlook.
- Enter the credentials for your Gmail account, which will act as a mediator between the two files.
- Open and start the email software Mozilla Thunderbird, then choose Mail >> Preferences.
- To add a new mail account, select the Accounts option in the active wizard.
- Click the Add symbol in the Thunderbird software to add your Gmail account.
- Choose Google from the service provider box, then press the Proceed button.
- After entering your Gmail address, press the next button.
- Click next after entering the login information for the linked Gmail account.
- Choose the mailbox that has to be used for both Thunderbird and Gmail and then click the done button.
- Add the Gmail account that is visible on the left side of the screen through the Account screen.
- Exit the active window and type your Thunderbird password again.
- After a Gmail account has been successfully added to the Mozilla Thunderbird email client, click the right mouse button, choose the configured Gmail account’s mailbox, and then pick the New Mailbox option.
- After that, click the OK button.
Step 2: Upload MBOX files to your Thunderbird account on Mozilla.
- To open your MBOX file, take the actions listed below.
- To access Settings, right-click on Local Folders in Thunderbird and choose it.
- Navigate to the local directory on your PC by copying its path.
- Transfers the MBOX file or files to this directory.
- Open Mozilla Thunderbird again.
- The Local Folders section will provide access to the MBOX folder.
- To open all messages in Microsoft Outlook, choose all.
- By using the right mouse button, choose the messages that need to be exported.
- Select Move to in Mozilla Thunderbird if we don’t need to preserve the letter copies. Instead, go to the MBOX folder, choose Copy To, and copy the emails to the Gmail folder.
Easily see the specifics of duplicated MBOX messages once they have been completed, and keep track of the live messages that are copied.
Step 3: Integrate Outlook with the mailbox.
- Open Microsoft Outlook.
- Pick Preferences under Outlook.
- Select Accounts by using the drop-down menu now.
- You find yourself facing a wizard. To choose mail, click the (+) symbol.
- Click Add Account after entering the password and login information from your Mozilla Thunderbird mail account.
- All MBOX messages will appear here as soon as the account is linked to Outlook.
Technique 2: Automated Email Migration from MBOX to Outlook
First of all, you should be aware that MBOX emails need to be converted to PST format before they can be opened in Outlook. As is already known, Outlook imports files in the PST format rather than the MBOX format. Are you growing weary of following the lengthy and laborious manual procedure? Consequently, we put up the Mailvita MBOX to PST Converter for Mac & Windows, an automatic solution. The product stands out in the market because of a few amazing features that for users, such as the ability to convert email items from the selected folders.
Wrapping Up!!
The previous post makes it quite evident how to move emails from an MBOX file to an Outlook file. Users can finish the task using an obvious approach. Another option available to users is a third-party app.