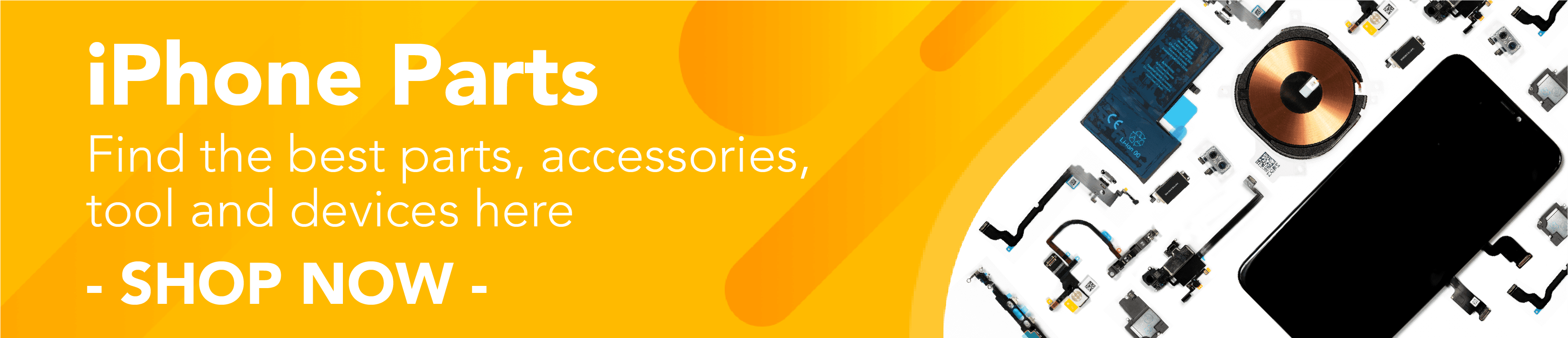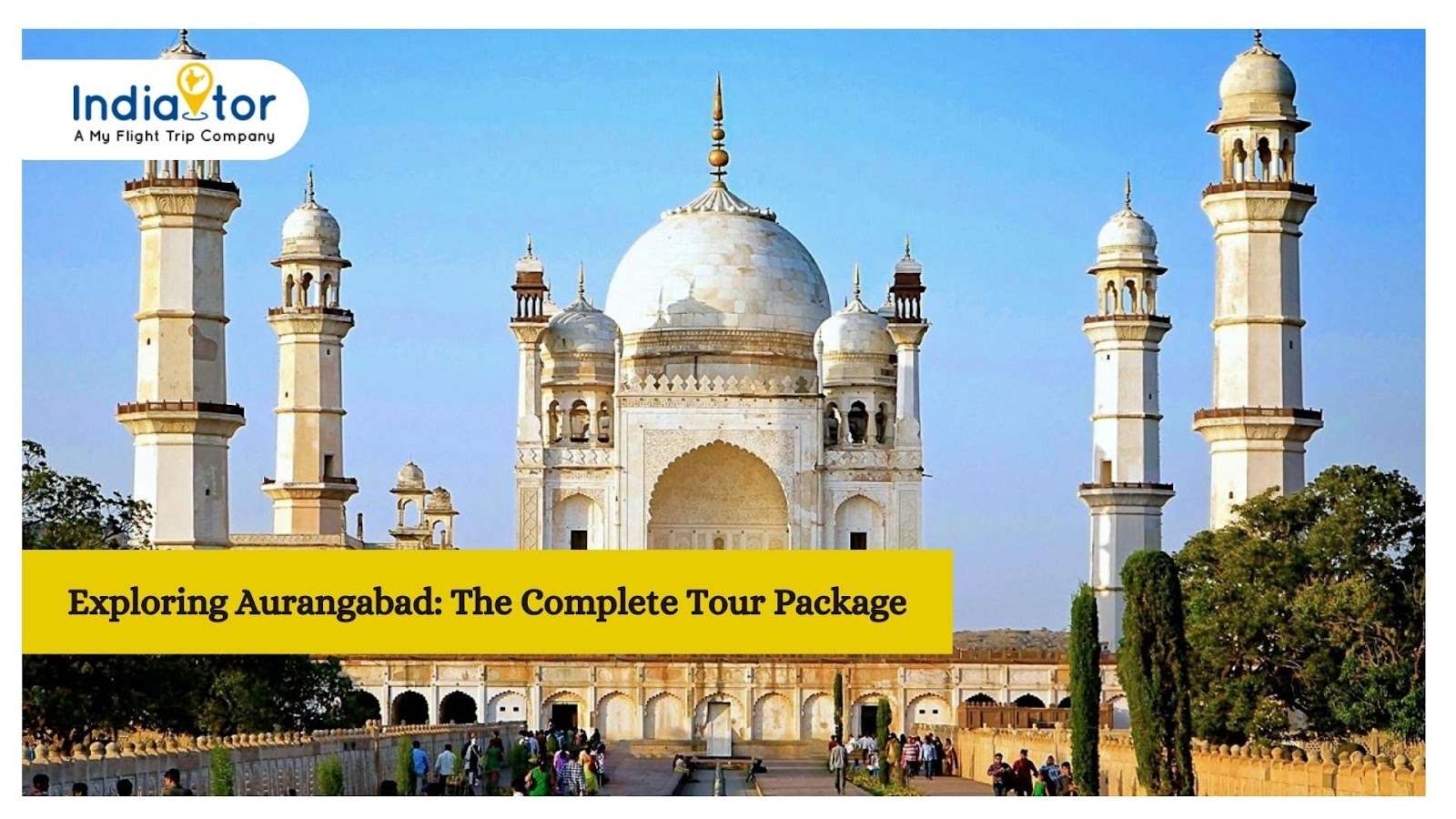There is nothing more annoying than finding out that the iPhone’s microphone is completely damaged or unable to provide the desired audio quality. To say the least, this almost stops the audio/video calls.
But don?t worry. Here, we have rounded up the top fixes for resolving audio quality issues in iPhone. If, however, the fixes do not work in resolving the issue, you may need to carry your iPhone to your nearest repair center. Just make sure that the repair center you choose buys wholesale iPhone parts from some trusted vendor. That way, you?ll get original spares and your repair costs will be justified.
Check the sound settings
If the iPhone doesn’t ring at all, the first thing to do is check the sound settings. Make sure the ringer key is not set to “Mute”. Move the ringer key forward to hide the orange sign on the side.

If you find that the speaker/receiver is dirty, be sure to clean it. If the problem persists, remove the screen protector and case from the device. Due to the lack of precise cutouts, certain screen protectors and cases can block the speakers/microphones.
Make Sure to Disable the “Do Not Disturb” Feature
When the “Do Not Disturb” feature is enabled, after the device is locked, calls, alarms and notifications will be muted. Additionally, a crescent moon will appear in the status bar, confirming that DND is enabled. Make sure to disable DND (if you enabled DND before), as it may be messing up.
To do this, swipe down from the upper right corner of the screen or up from the bottom to access the control center. After that, click on the DND icon to turn it off.
Force Restart iPhone/iPad
Force restart (also known as hard restart) is a basic and reliable solution, which is generally very convenient for solving black screen of death and loading issues.
On iPhone with a home button and iPhone 6s or earlier: press and hold the home button and the power button at the same time.
On iPhone 8/8 Plus or later without a home button: press the volume up button. Then quickly press the volume down button. After that, make sure to hold down the power button until the Apple logo appears.
Restore to Factory Settings
If you still can’t solve the audio problem on your iPhone, then it’s time to restore it to factory settings. Remember, it will erase all existing settings, as well as Wi-Fi and VPN passwords. However, all photos, videos, music and other data will remain safe.
Go to the “Settings” app on iPhone or iPad> “General”> “Reset”> “Reset all settings”. Now, enter the device password and confirm it.
Software Update
iPhone Software updates have been very reliable in solving strange problems that seem to appear suddenly. If none of the above solutions solve the audio problem on your iPhone, it may be the core of the problem, so be sure to update your device to the latest version.
Go to the Settings app> General> Software Update. Now, download and install the latest version of iOS.
What to do if iPhone Rings Once and Goes Silent
If you are using an iPhone X, XR, or later (any iPhone with Face ID), and your device rings once or twice and turns silent, this is due to a smart setting. If you hold your iPhone in your hand, the iPhone can recognize your face and remain silent. If you don’t like this feature, go to “Settings” “Face ID and password” and disable the “Attention Aware” feature.
These are some fixes you can try to resolve iPhone sound or audio issues. If, however, the fixes do not work in resolving the issue, it?s probably some other serious hardware or software issues. So, you may need to carry your iPhone to some repair center. In such cases, always choose a center that buys wholesale iPhone parts from some trusted vendor. That way, the costs for the repair will be justified and you?ll get genuine repair parts.