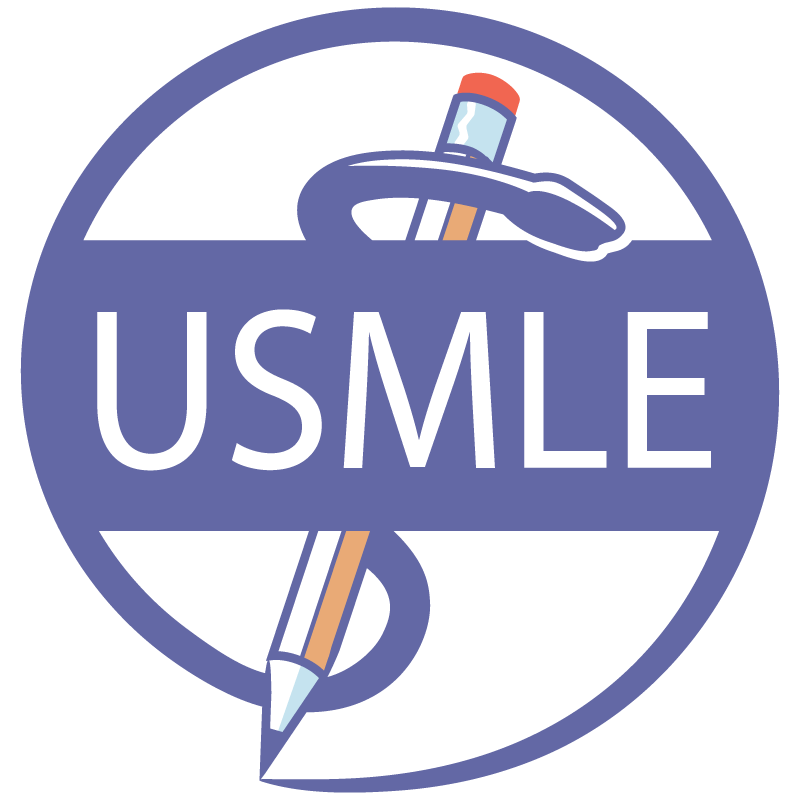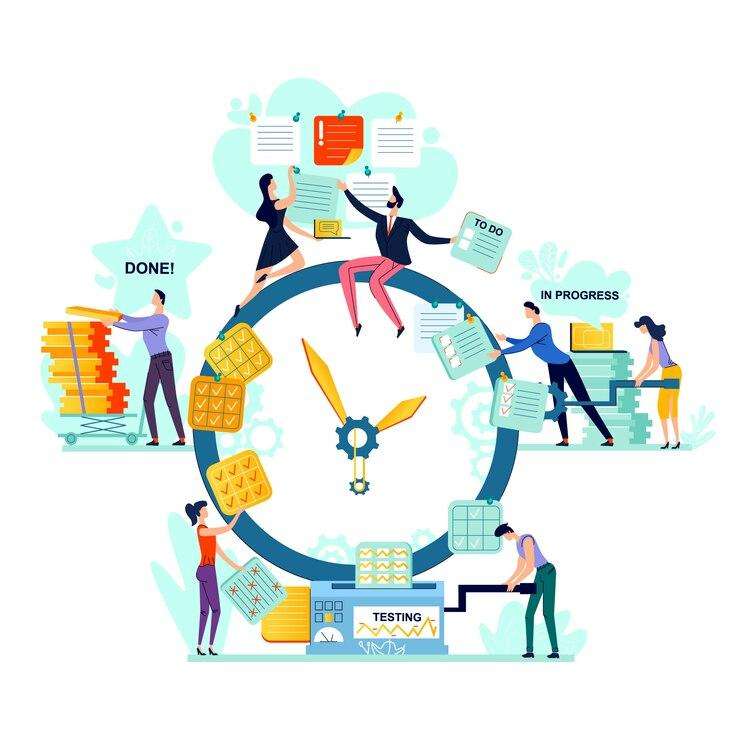Premiere Pro is a powerful tool that helps you to produce high-definition videos. With this amazing software, you can transport the video from any medium to the hard drive. And after editing is done, the clip can be easily exported to the specific device. Adobe has developed this software to make professional videos, and it is quite easy to use. Therefore, even beginners can learn Premiere Pro in just a few days. However, if you want to add motion graphics to your videos, you need to use Adobe After Effects Templates.?
The primary function of Premiere Pro is to edit the video containing multiple clips together. Also, you will get an option to store your assets in cloud libraries so that you can edit and share videos anytime from anywhere. To make the video more interesting, this video editing software offers incredible transition templates. Motion array, video hive, designer-free wipe, glitch, and distortion are some of the most popular Premiere Pro Transitions.?
Premiere Pro is one of the fastest and robust video editing programs. However, there are some ways through which you can squeeze the most cutting-edge performance out of this ultimate software. In this article, we will outline a few tips that significantly optimize your Premiere Pro performance.
Shift The Media Cache From OS Drive
Generally, the media cache files are pointed to the operating system drive. However, it is not suitable for the Premiere Pro performance. Hence, it is vital to shift the cache to any other device instead of the OS to get the best results. Most of the video editors use separate drives to store cache files. Undoubtedly, it enhances the final product. You can use a 500 GB solid-state drive or an HDD of at least 7200 rpm to get better results.
In addition to this, it is also crucial to keep an eye on media cache files in between editing processes and delete them manually. If you do not check them, they will eat the considerable storage space and hinder the performance of Premiere Pro.
Disable The Clips
Did you know all the video tracks below the top layer can slow down the performance of your video editing tool? Yes, it is true; if you keep such clips running, they will use a lot of CPU capacity and affect the quality of the video. Therefore, it is always better to disable the videos that run beneath the top layer. There are two ways of doing this. First, right-click on the clip and uncheck the” enable option.” The other way is to hold ctrl+shift+ e for windows PC and cmd+shift+e for MAC desktop.
It is important to note that you can easily enable the clip again with just one click.
Turn On GPU Acceleration
In case you want to increase render time, it will be best to turn on GPU acceleration. But, this option will not work all the time, especially if your system has hardware issues.
Alleviate Playback Resolution
To enhance the speed of your Premier Pro, you can alleviate the playback resolution. Even after making many changes, you may find that the playback speed is a bit slow. Worry not. There is a solution for this. All you need to do is choose the “playback resolution” tab and set its resolution to ?. It will increase the speed of playback and make the editing process easy as well as hassle-free.
Craft A Proxy Version
As per the experts, it is always best to use proxies when editing in Adobe Premiere Pro. It is nothing but a duplicate version of videos with small size and less resolution. The creation of proxies will surely help in increasing the speed.
Update Your System
Apart from all the above, it is crucial to update your PC’s softwares to improve Premier Pros performance. For example, update operating systems and check hardware like CPU, RAM, storage, etc., before installing and using a video editing tool.
The Bottom Line -:
It’s all about the ways to optimize Premiere Pro performance. We hope you find them helpful and will definitely consider them when editing your next project.