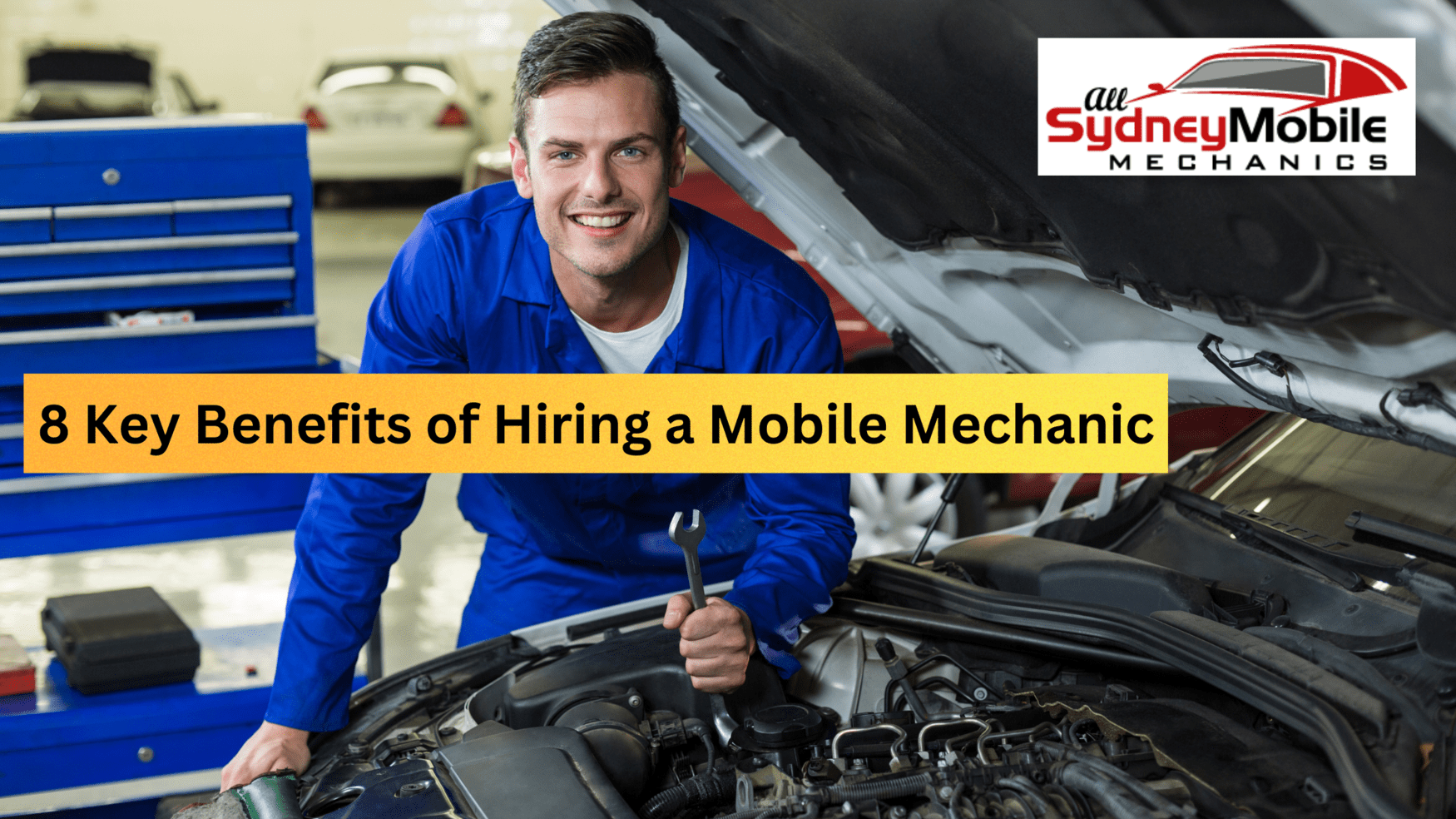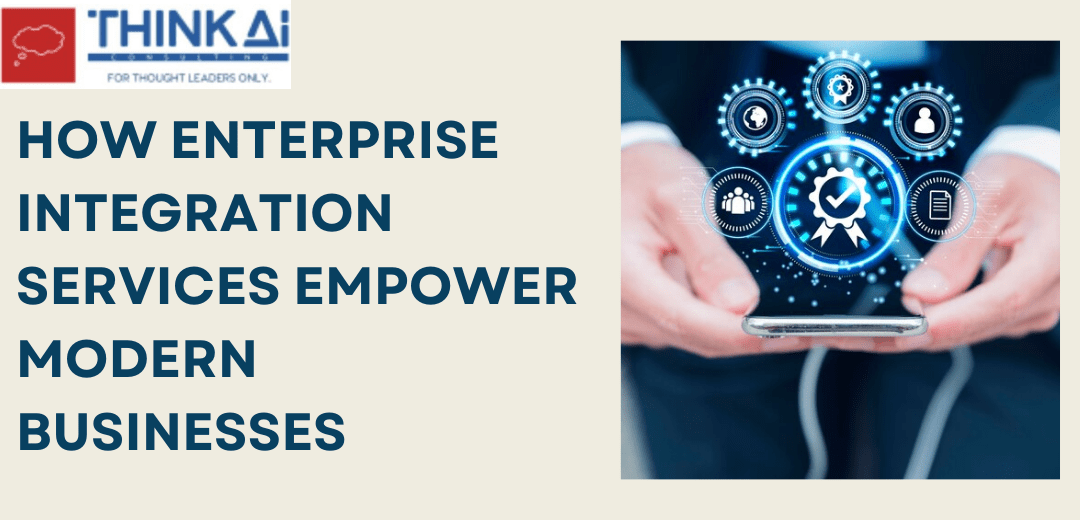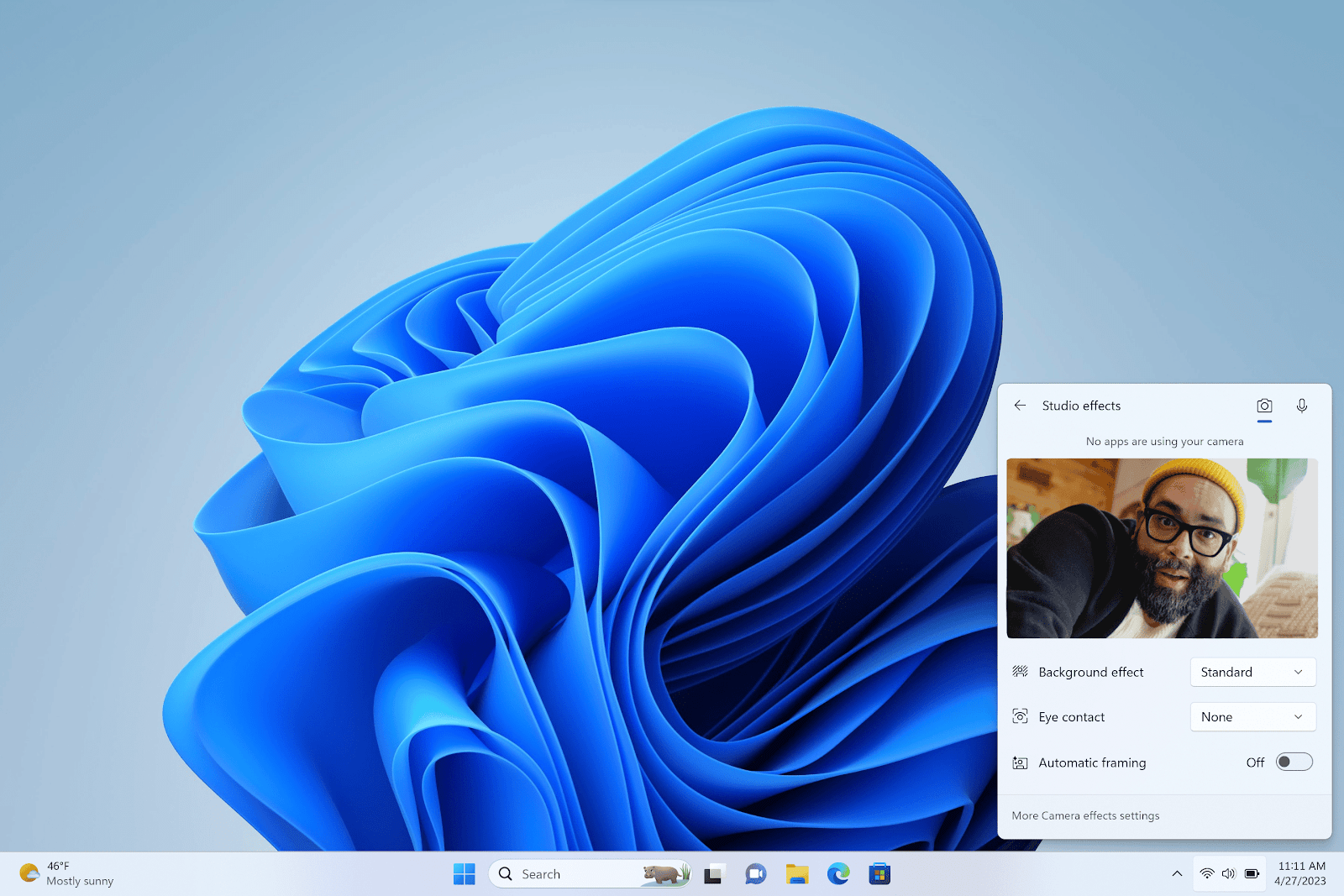Every user wants to work in a hassle-free manner, but sometimes the PST file becomes larger and raises so many problems. Those problems affect the working of the Outlook email client that ruins the complete work of the users. Then, users decide to split Outlook PST file to simplify their tasks. For such tasks, a reliable solution is mandatory to use so that users can easily process this splitting process. Keep your eyes on this blog to get a complete guide on the solutions to perform this task.
What are the methods to break a large PST file?
Two ways that can implement to perform this splitting process are manual and professional. The manual method can use at free of cost. Moreover, users do not need to download any software to work with the manual method. Users can start the process only using the Outlook email client in their system. Let us discuss the complete procedure to split PST file using the manual methods.
Splitting PST file using the manual methods
We are going to introduce three manual methods in this blog that will help you to complete this task. Here, we will use the Outlook Import/Export, Move to Folder, and Archive wizard feature to split Outlook PST file quickly. See the working of each step and understand how these methods work.
Method 1: Outlook Import/Export option to reduce PST file size
We will use the Outlook Import/Export inbuilt feature in this method to process this splitting task. With this method, users can easily reduce the size of their PST file and overcome from large-sized PST file issues.
- Step1: Open the Outlook email client, and tap the File option.
- Step 2: Navigate to the Account Settings drop-down and then hit the Account Settings… option.
- Step 3: Choose the Data files tab and then click the Add option.
- Step4: Enter the name and choose the file type as Outlook data file (.pst) and click the Ok button. The new Outlook PST file will create after completing this step.
- Step 5: You can see the newly created PST file under the Data Files tab.
- Step 6: After that, again move to the File option.
- Step7: Click on the Open & Export option and then select the Import/Export option.
- Step 8: Now, pick the Export to a file option and press Next to move forward.
- Step 9: Then, tap the Outlook data file (.pst) option and click the Next button.
- Step10: Select the folders you wish to process and tick the include subfolders checkbox. Tap Next.
- Step11: Hit Browse, choose the location to export the file, and tick the Do not export duplicate items option. Click the Finish.
- Step 12: Set the password for the resultant PST file if needed.
Method 2: Cut down PST file size using the “Move to Folder” feature
Now, we are moving to use the Outlook Move to Folder option to split Outlook PST file in a quick manner. Follow the below steps that we are sharing to complete this task.
- Step1: Run Microsoft Outlook on your Windows system.
- Step 2: Click on the File menu and move to the Account setting drop-down.
- Step 3: Then tap on the Account Settings… option.
- Step4: Press the Data Files option and then, Add button to choose a new PST file.
- Step 5: Go to the Home tab and open your Outlook profile that is associated with the default PST file. Select items to move into the newly added PST file (PST file that we have selected in the previous step).
- Step6: Now, navigate to the ribbon bar and choose the Move button. Then, press the Copy to Folder option.
- Step7: Choose the PST file to select the needed data to move into the new PST file.
- Step 8: Delete the copied items from the default PST file; the size of the PST file will reduce.
Method 3: Splitting PST using Outlook Archive Wizard
Outlook offers an Archive wizard feature to split Outlook PST file by following some simple steps. Below, we are listing all the steps to perform this task in an efficient way.
- Step1: Launch MS Outlook in your system and select the File menu.
- Step 2: Navigate to the Info tab, Cleanup Tools drop-down, and then choose Archive… option.
- Step 3: Select the folder that you want to Archive and choose a date to Archive older items.
- Step4: Press the Browse button and set the desired location to save the Archive Outlook data file.
We have shared three manual methods with you to split Outlook PST file effectively. However, due to some of their drawbacks, the process becomes a bit risky and challenging for the users. So, before going to the manual methods to perform this task, read the below limitations of the manual methods.
Disadvantages of these manual methods
The manual methods may make this process a bit time-consuming for users. Moreover, they also have so many difficulties that we have shared below.
· Users must need good technical expertise to work with the manual methods to split Outlook PST file into multiple ones.
· There is no guarantee that the folder hierarchy and integrity of emails will remain the original.
· The users only can split PST file into two parts at a time, so to split it into multiple parts, users need to run this process again and again.
Apart from these difficulties, there could be more limitations that users may face while working with manual methods. Therefore, users must use professional PST Splitter Software to perform this task in an effortless way. We all know that the PST file has the important data of an organization, and no one wants to lose it. So, we suggest users go with a professional tool and make this task easy as a cakewalk.
Split large PST file using Shoviv professional tool
We already learned why it is risky to use the manual method, and going with a professional tool would be better for users. Here, we will suggest users use the Shoviv PST Splitter Software to complete this task. This software comes with so many options that will help you to make the process easy as pie. It also has the capability of adding several PST files with no restriction on the size.
Users even check its free trial version to learn how this software works to split Outlook PST file in a quick manner. This free trial version allows users to run the process at free of cost for the first 50 items per folder. Check the below steps to understand the working of the Shoviv professional software.
- Step 1: Install and Open the Shoviv PST Splitter Software in your system.
- Step2: Press the Browse button and select the PST file you want to split.
- Step 3: After that, tap Next.
- Step 4: Choose or remove the subfolders from the list as needed. Select the location in the target folder where you wish to save the resultant files.
- Step5: Select an option from the options as per your choice to split large PST file.
- Step6: Then, press on the Next button.
- Step 7: The splitting process will run in the following window.
- Step 8: Click the Ok after concluding the process, and then the Finish button.
Final Words
This article has delivered the various manual methods and a professional third-party tool to split Outlook PST file into smaller ones. After discussing the steps of both methods, we suggest users go with the Shoviv professional tool to perform this task. Manually, users can face some unexpected situations, and it may be a hectic task for new users.