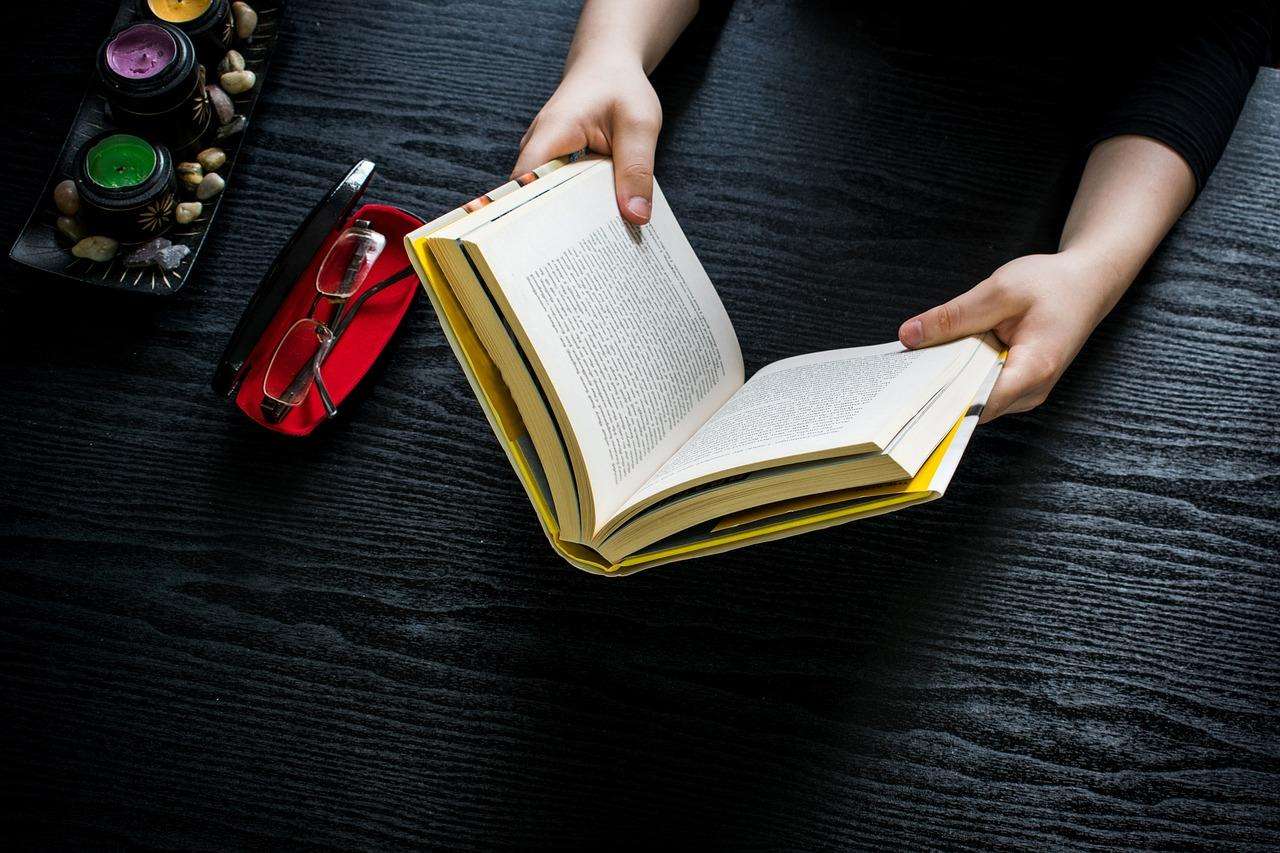Problems with your MacBook Pro? Failed to solve simple troubleshooting options and reset system management controller? Then factory reset is the last option available to you. So here are some tips for mac users to perform a factory reset of your Mac Pro:
Factory resetting your device means you will lose your files and data stored on your device?s hard drive. So the most important thing you need to do before doing a factory reset on your Mac is to back up your important files and data so that you don?t lose them. You can use external storage such as USB or CDs or DVDs to back up your data.

Now that you have said and saved your important data, restart your device and press ?Command + R?. This will open the ?Recovery? function. Select ?Recovery HD? from there.
Select the ?Continue? button.
The ?Continue? button will load the disk utility. Disk Utility will show you a list of hard disks.
First, click ?Macintosh HD Disk?. For some Mac users, their disk cannot be named Macintosh HD. So in that case, click on whatever disk is the primary hard disk. After selecting the ?Macintosh HD Disk?, click on the ?Erase? tab.
After selecting ?Delete?, the next window will show you several disk formatting options. From these options, click ?Mac OS Extension?. Then select the ?Delete? button again. After selecting the delete option, you will have to wait patiently as this delete process may take a few minutes.
After the deletion process is complete, your system will take you back to the ?Recovery Menu?. There in the ?Recovery? menu, click ?Reinstall OS X?, and then select the ?Install? option. After clicking the install button, then reinstall process will now begin. (Note: You must check your Internet connection via the connection icon in the upper right corner of your screen, as you will need the Internet to download and reinstall OS X).
Once the installation process begins, a new window will open asking you to read their terms and conditions carefully. After reading and accepting their terms and conditions, your system will ask you to specify a hard drive where you want to reinstall OS X. By default, your system can choose a Macintosh HD drive.
The entire installation process can take up to 30-60 minutes. During or after the reinstall process, your system may ask you to provide your Apple ID to confirm your purchase of OS X. Once this installation is complete, you can reset your Mac factory and work as a brand new device.
Let?s find out now how to restore Dell Inspiron 1501 to its factory settings without the installation disc:
This process of factory maintenance has its own advantages. The user does not need to use the OS disk to reset
The system to factory settings. Using the factory reset function, there is no need to perform the driver installation process. The user will also not need to use any external device to perform this operation as all that is required is already installed.
Let?s now learn how to perform factory settings maintenance on Dell Inspiron 1501. To do this you need to take the following steps.
- Press the power button on your system to turn on the Dell Inspiron 1501.
- Hold down the Ctrl + F11 function keys.
- Press the restore option.
- Click the Confirm button to begin the recovery process, and then click ?Finish?
Following these steps will allow you to restore your Dell Inspiron 1501 to its original factory settings without the installation disc. This process is easy to do even with a novice. If you encounter any other issues including system glitches, software problems, virus issues or new installation issues, it is advisable to contact the premium computer support provider that offers online tech support. Do