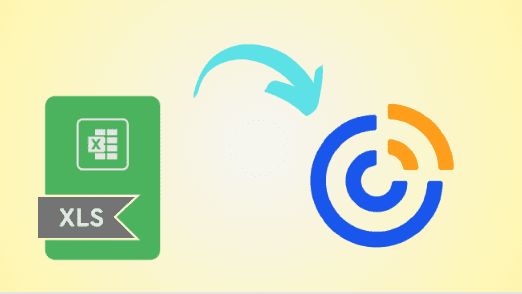There are various reasons that why Epson printer drivers are having an issue with their printer. Sometimes the Epson printer doesn?t respond to the command when the user tries to print something on it.?

So, this might be a frustrating issue when you cannot print something with your Epson printer. Also, it may stop you from getting your work done. But you don?t need to worry as there are some of the best fixes for it.
In this article we have defined some of the best troubleshooting steps for solving the Epson printer problems:
1: Check your Internet Connection:
In order to fix the Epson printer not printing problem you might need to check the Internet connection between your printer and computer:
1: First, you need to check if the cable is properly connected and if you find that the cable is not connected then you need to reconnect the cable. But make sure that the cable is properly seated into the ports on both your printer and your computer.
2: Now, connect your printer directly to the computer without using a hub.
3: Next, try to connect the cable to another USB port on your computer and see if this works for you or not.
4: You can also experiment with another cable and see if there is any problem with the cable that you are using.
2: Set printer as default printer:
It might be possible that your Epson printer is not working as it is not set as the default printer on your computer. Thus, to set your Epson printer as your default printer here are some steps for it:
1: On your keyboard, you need to press the Windows logo key and R at the same time.
2: Now, you need to type Control and then press Enter on your keyboard.
3: Next, under View by, you need to select the large icons.
4: Click Devices and printers.
5: Here you need to right-click your printer and then select it as the default printer.
Hopefully, this helps in solving your problem and if not then see for the next fixes of it.
3: Update your printer driver:
Indeed, the Epson printer does not work properly if you are using the wrong driver for it or if your driver is outdated. So, in order to check how to update your printer driver here are some steps for it.
When you update the correct drivers for your system then there will be fewer chances of facing errors in the printer. So, you must know what exactly your computer is running and also you don?t need to take a risk when downloading and installing the wrong driver.
1: Firstly, you need to click on the Update button i.e. next to your Epson printer.
2: Now, you need to download the latest and correct driver for your computer.
3: You can also click on the update all button at the bottom right to automatically update all outdated or missing drivers on your computer.
4: Now, you will be prompted to upgrade when you click Update all.
4: Check Print spooler service:
Do you know that the print spooler service on your computer device helps in managing your print jobs and the communication between your printer and computer? Usually, your Epson printer cannot work properly if the service has been turned off. So, you check the service to see if it is running properly.
Here is how you can check the Printer spooler service:
1: On your computer keyboard, you first need to press the Windows Logo Key and R together and at the same time to invoke the Run box.
2: Now, you need to type services. msc and then press enters on your keyboard and this will open the services window.
3: Next, double-click Print Spooler.
4: Now, you need to make sure that it starts up is set to Automatic and its services status is Running.
5: If not, then set its Startup type to Automatic and then click the Start button.
6: Now, click Ok.
7: Next, you need to check if your Epson printer can print now.
8: Check this step if it will be able to solve your problem or not and if not then look for the next step.
5: Clear all print jobs:
However, you cannot use your Epson printer if the print queue gets stuck. Thus, in this case, you need to clear your print queue so that you can make use of your printer.
Here is how you can clear the print jobs in Epson printer error code 0xf1:
1: On your computer keyboard, you need to press the Windows key and R together to open the Run box.
2: Now, you need to type services.msc and then press enter on your keyboard and this will open the services window.
3: Next, you need to double-click the print spooler.
4: Click Stop and then click Ok.
5: Here you need to minimizes the services window and then open the File explorer on your keyboard and then press the Windows logo key and ?E? at the same time.
6: Now, you need to copy and paste the following address to the address bar and then press Enter on your keyboard where the print jobs are stored.
%windir%\System32\spool\PRINTERS
7: Next, delete all the files in this folder.
8: Restore the services Window and then double-click the print spooler service.
9: Now, you need to click the Start button and once the service is started then you need to click Ok to save the change and then close the dialog.
10: Next, close all the opened windows and then turn off your computer.
11: Now, turn off your printer and then unplug the power cable from it.
12: Here you need to leave your printer for at least one minute.
13: Now, plug the power cable into your printer and then turn it on.
14: Next, turn on your computer and then check if the Epson printer can print or not.
Conclusion: So, these are some of the best ways to fix the Epson printer problems. You can try the above-given steps and see which one works best for you.