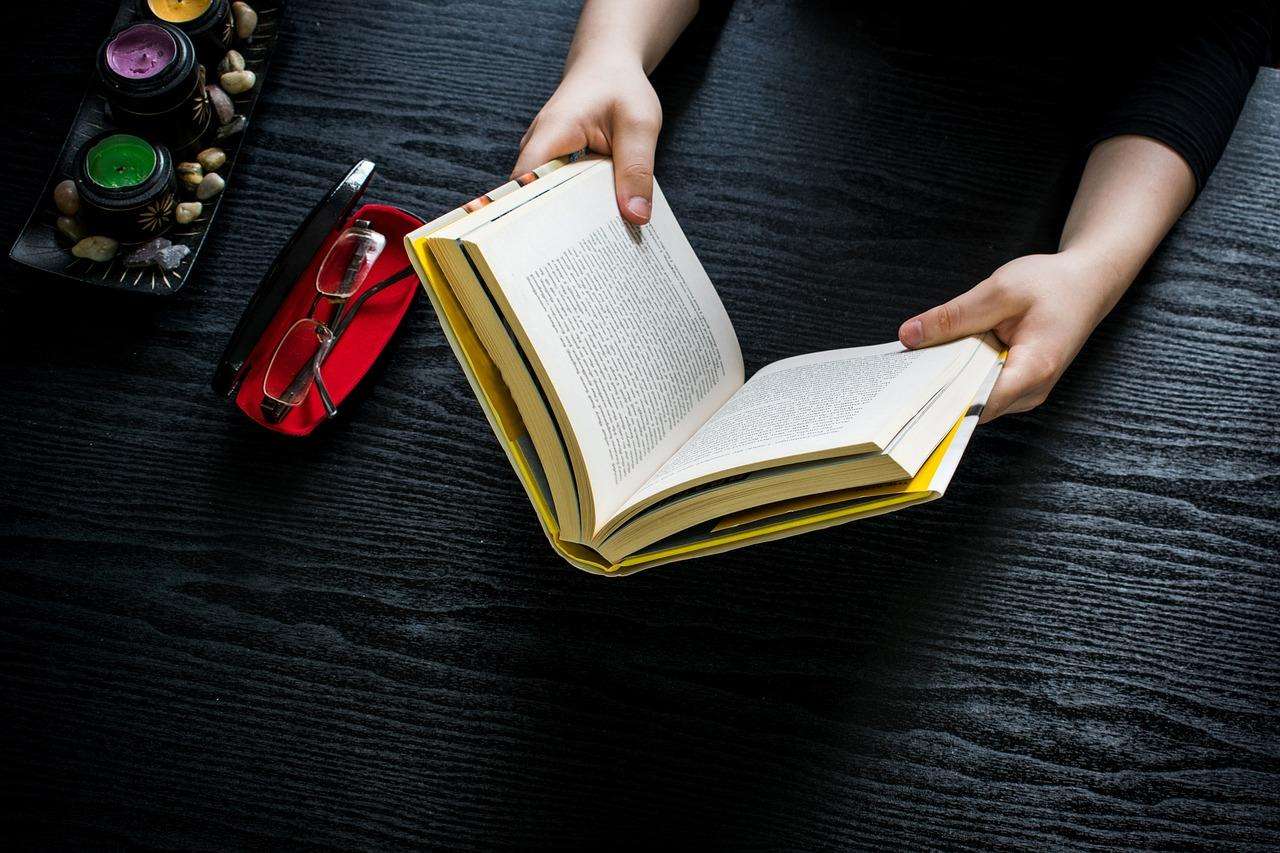Introduction
The whole device is now connected to the Internet, and you protect your device by using strong passwords, which contain names, numbers, special characters, otherwise a combination of everything. But unfortunately, you forget these passwords. Before you get started, take a look at (http://www.crunchytricks.com/2016/03/wifi-signal-booster-apps.html), where we have curated a list of the best free Wi-Fi signal booster apps. In today’s article would focus on some of the best ways to help you get a Wi-Fi password if you forgot. So, let’s get started.
Today we will discuss the following ways to get a password. They are as follows:
- Get Wi-Fi password for iPhone and iPad
- Recover Wi-Fi password for Android devices
- Obtaining a Wi-Fi Password for Windows 7/8/10 Systems
- Recover Wi-Fi password for Mac System
- Get Wi-Fi Password on Router Web Interface
- Get Wi-Fi password for iPhone and iPad
Step 1: Download and PassFab iOS Password Manager on your laptop or computer.
Step 2: Connect your iOS device (iPhone and iPad) to your system by connecting a USB cable.
Step 3: When you join the machine, and it is successfully detected, click the “Start scan” button. It will start its password recovery process.
Step 4: You can view a list of on-screen passwords when the scan is complete.
Step 5: After scanning, click the “Export” button to export the password found in various applications.
These are just some of the easy steps you can take to recover and quickly restore your Wi-Fi password on iPhone and iPad devices.
- Getting Wi-Fi passwords for Android devices
Step 1: On an Android device, search for and open the “Google Play Store.” Application.
Step 2: Search for “ES File Explorer” and download it to the device.
Step 3: You must click the “Allow” button to allow the ES File Explorer app to access all the information from your device.
Step 4:
- Open Root Directory on Android device.
- Search the “program” option in the list.
- Tap on it.
Step 5: Here, you have to tap the “Data” option, then the “Misc” option, and finally to “Wi-Fi.”
Step 6: Next, tap on “wep_supplicant.conf” or “WPA_supplicant.conf”.
Step 7: Open it with the help of a text editor, where you will be able to check the device’s Wi-Fi Password.
So, you can use the simple ES Explorer tool to get the password for Android devices.
- Getting Wi-Fi password for Windows 7/8/10 Systems
The first possible way is to use the PassFab Wi-Fi Key tool to get a password on the Windows system. It is one of the best and most easy-to-use tools developed in 2019. It will help you recover your lost password in a few seconds. You must download it from the Internet, install it on your device, and use it, and it will show the entire list of network names and passwords instantly.
You can also use the Windows built-in settings to recover your lost password without any external tool or application.
Step 1: In the program, open the “Sharing and Sharing Center.”
Step 2: Click on the “Change Adapter Setting” option located on the left side of the window. It will display a menu containing all network devices connected to your device.
Step 3: Search for the network device where you should search for the Wi-Fi password and right-click on it.
Step 4: Click on the “Status” option in the drop-down list.
Step 5: From the options, click the “Properties” button and then click next to “Security Tab.” You will see a password displayed in front of the “Network Security Key,” which will be in the form of dots.
Step 6: You must click on the empty box available before “Show Characters” to get the Wi-Fi Password.
Here are some steps you can take to begin the process of retrieving a forgotten Wi-Fi password from a Windows 7/8/10 Operating System device.
- Getting Wi-Fi password for Mac System
Step 1: Open “Keychain Access” using the search bar located in “Spotlight” or with the help of “Utilities” from “Applications.”
Step 2: After clicking on “Access Keychain Access,” the entire list of login items is displayed on the screen.
Step 3: Move to “AirPort network password” by clicking on “System” located in the left pane of the screen.
Step 4: Search for the required wireless network where you need to get the password.
Step 5: After selecting the required wireless network, a new popup window will appear providing detailed information.
Step 6: Click on the check box that displays “Show Password,” It will take you to install OS X login credentials. After this step, you will find your forgotten Wi-Fi Password.
Therefore, by following the steps outlined above, you can get the Wi-Fi Password for Mac System.
- Finding a Wi-Fi Password on Router Web Interface
Step 1: Open the router web interface and sign in with credentials (user id and password.) Ou will find this information on the back of the router.
Step 2: More options will be available. You can browse through it. Click on the Wi-Fi option or another similar option.
Step 3: The current Wi-Fi password will appear on the screen. Also, if you wish, you have the option to change the password.
Here are some simple steps you can take to get the Wi-Fi password with the help of the Web Route interface.
Suppose you forgot your password in any case. If so, you can follow some of the simple and effective ways mentioned above in this article to retrieve your forgotten password from the device.